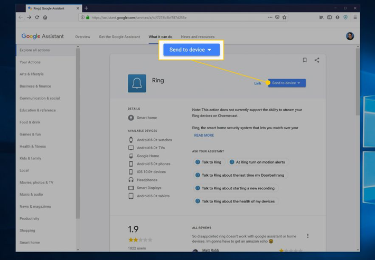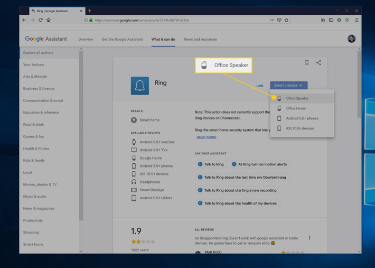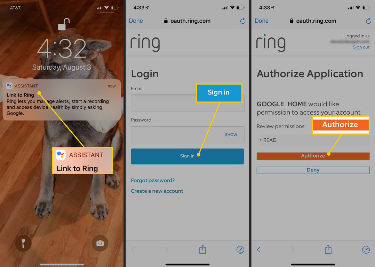How to Add a Ring Doorbell to Google Home
Have you ever wanted to connect a Ring Video Doorbell to a Google Home device? This walkthrough explains how to add a Ring Doorbell to...
Author:Daniel BarrettJul 11, 2022141.7K Shares2.4M Views
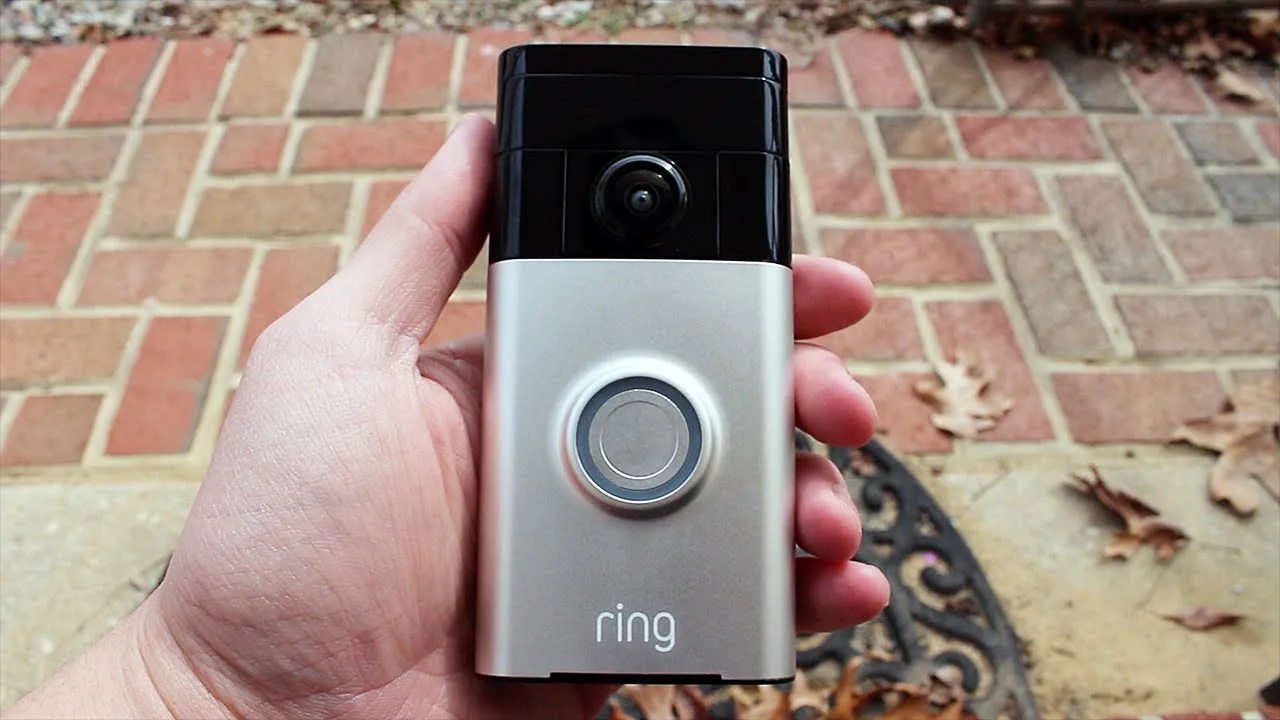
Have you ever wanted to connect a Ring Video Doorbell to a Google Home device? Would you like to control the Ring doorbell using just your voice? If so, you’re reading the right post. This walkthrough explains how to add a Ring Doorbell to Google Home.
How to Add the Ring Doorbell to Google Home
If this is your first time coming across this, A ring doorbell is a bell on the outside of a house that you can ring so that the people inside will know that they have a visitor outside. It is a smart, wireless-connected device.
After getting your Ring Doorbell and you’ve completed the setup, Before you start, be sure to have these three apps I will be listing below installed on your phone.
- Google Home
- Google Assistant
- Ring app
Steps to Add the Ring Doorbell to Google Home:
- In a web browser on your computer, please type in the Google Assistant Ring services web page and open it
- Select Send to device.
- Choose the Google Home device you want to connect to the Ring.
- You will receive a notification stating you need to link Google to your Ring account on your phone.
- Click on the notification and complete the process by filling in your Ring username and password in the authorization form.
- You will receive a message which states our setup process is complete, and you can now access Ring from Google Home.
How to Use Your Ring Doorbell with Google Home
You can talk to Ring via your Google Home now that it’s configured. Try by saying: “Hey Google, talk to Ring.”
After Google Home accesses Ring, you’ll hear Ring ask what you want to do. At this point, you can say any of the following:
- “Turn motion alerts on” or “turn motion alerts off.”
- “Turn ring alerts on” or “turn ring alerts off.”
- “When was the last time the doorbell rang?”
- “Start recording video.”
- “What is the status of the doorbell?” or “what is the healthof the doorbell?”
And that’s all, Easy, Right???
Editor’s picks:

Daniel Barrett
Author
Daniel Barrett is a tech writer focusing on IoT, gadgets, software, and cryptocurrencies. With a keen interest in emerging technologies, Daniel offers expert analysis and commentary on industry trends. Follow him for authoritative insights into the latest tech innovations.
Latest Articles
Popular Articles