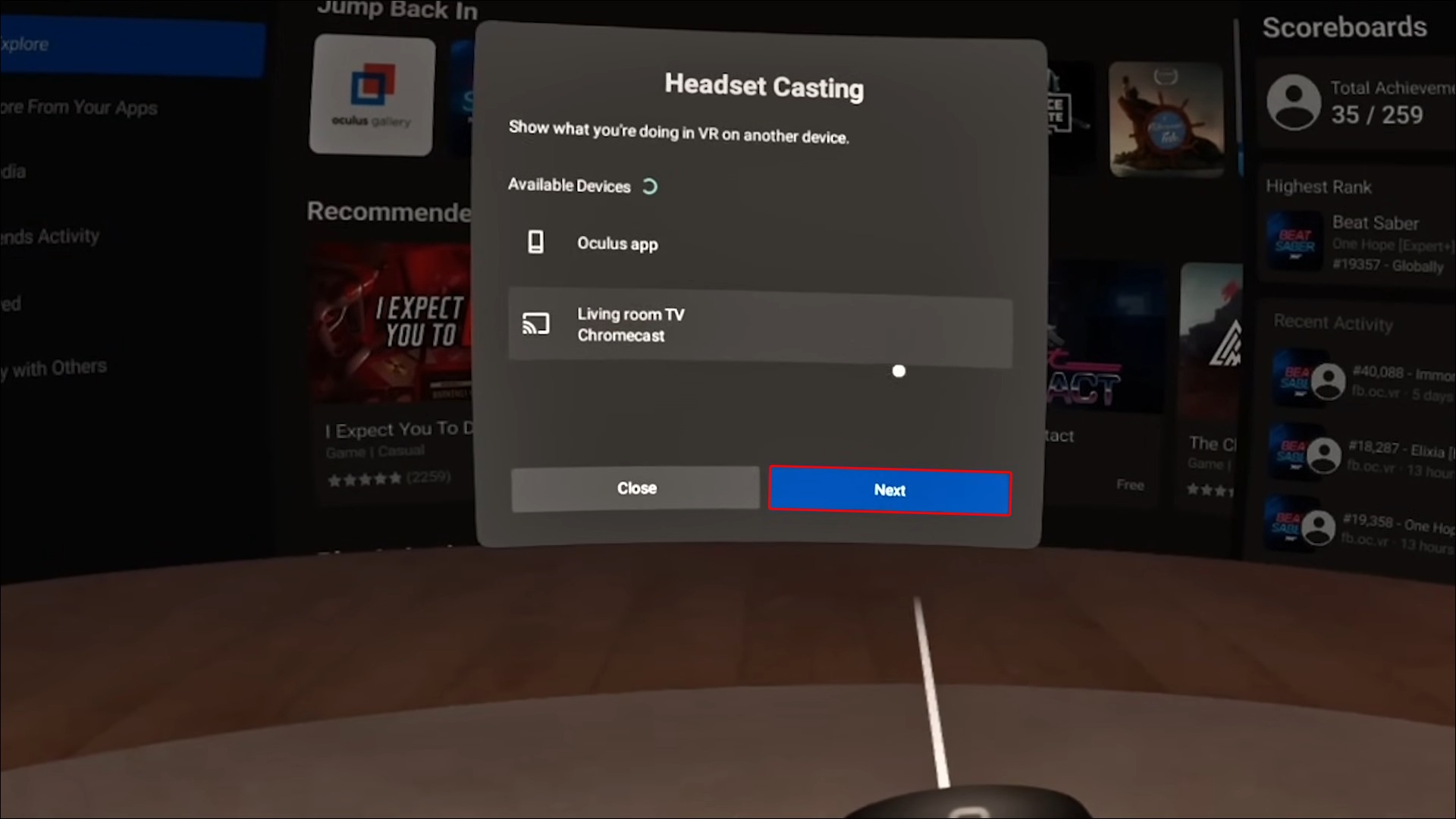How To Cast An Oculus Meta Quest Or Quest 2 To A TV
The good news is that there is a way to cast oculus quest 2 to tv so that they may take part in the excitement as well. This should be possible with the vast majority of smart TVs, though certain models will require additional components for you to use this feature. Your Oculus Quest 2 experience can be instantly cast onto the TV with the press of a few easy buttons, allowing other people to join in on the fun and become immersed in the game.
Author:Daniel BarrettSep 11, 202397.5K Shares1.5M Views
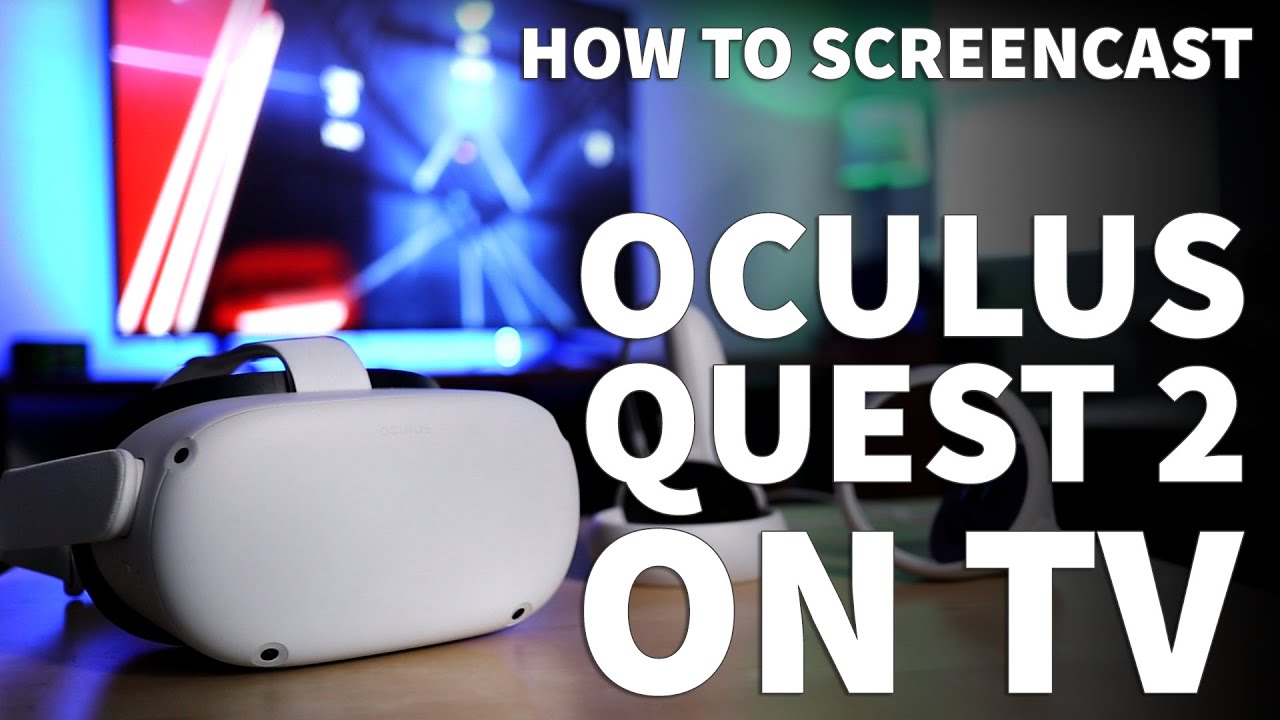
Your virtual reality experience with the Oculus Quest 2 will be incredible; but, it was designed to be something that you and your loved ones can enjoy together. They observe as you wildly flail your arms in the air around you, and they are frequently intrigued as to what is going on within the headset that you are wearing.
The good newsis that there is a way to cast oculus quest 2 to tvso that they may take part in the excitement as well. This should be possible with the vast majority of smart TVs, though certain models will require additional components for you to use this feature.
Your Oculus Quest 2 experience can be instantly cast onto the TV with the press of a few easy buttons, allowing other people to join in on the fun and become immersed in the game.
What You Need For Oculus Casting
You will need both the headset and a Chromecast device to cast your experience from the Meta Oculus Quest or Quest 2 to a TV.
Some televisions and smart screens come equipped with Chromecast already installed. In any case, you have the option of purchasing a Chromecast dongle. Additionally, you need to connect both the TV and the headset to the same wireless internet network.
How To Cast The Quest 2 To A Tv
Casting Oculus Quest to your TV does not require a high level of technical expertise on your part; nonetheless, there are a few conditions that must be met. To be more exact, your television ought to come equipped with an inbuilt Chromecast. You also have the option of purchasing a casting device that is sold separately and connecting it to the television.
Casting capabilities are standard on most new TVs, but you shouldn't be concerned if your device doesn't have this option. There are several devices, including the NVIDIA Shield, Google Home Hub, and Google Chromecast, that are capable of serving as a go-between for your Oculus Quest 2 and your television set.
Follow these instructions to cast Oculus Quest 2 from your headset to the television in your room.
- Check to see that your TV and Oculus Quest 2 are connected to the same Wi-Fi network.
- You can access the Oculus menu by pressing the button labeled "Oculus" on your right-touch controller.
- You can access the "Share" option by going to the "Home" menu.
- To cast your vote, select "Casting."
- There will be a pop-up box that you need to select your TV from, and then click "Next."
You may now play games and have experiences with your Oculus Quest 2 on a large screen, and others will be able to see what you are doing in virtual reality.
How To Cast Your Meta (Oculus) Quest To A Tv From The Headset
When using Oculus casting, the simplest way to connect to your television is to do so from within the headset itself. Turn on your television, then put your headphones on and turn on the device.
- If your headphones aren't already turned on, now is the time to do so.
- After you have done so, go to the utility panel on the right-hand side of the screen, and then click the 'Cast To' button.
- Choose your TV or Chromecast from the list of available devices, and then press the Next button.
- After that, everything ought to function properly, and your headset ought to start casting.
You should get a notification informing you that the casting process has begun, supposing the device was configured successfully. The presence of a recording or stream will be indicated by the appearance of a crimson dot on the right-hand side of your field of view. What you see in the Oculus headset should appear on the screen of your phone, smart TV, or other electronic device.
How To Cast A Quest To Tv From Your Phone
Make sure you have the Oculus program installed on your mobile device before I show you how to cast Oculus Quest 2 to a TV using your mobile device. Both the creation of an Oculus account and the use of a Facebook account to join up for the service are completely free of charge.
- Check to confirm that your mobile device, Oculus Quest 2, and television are all connected to the same Wi-Fi network.
- Launch the Oculus app on your mobile device.
- You can cast your message by pressing the "Cast" button, which is placed in the upper-right corner of your screen. After that, the connection between your phone and Oculus Quest is established.
- Find the "Cast To" box at the bottom of the screen, and choose your television from the drop-down menu.
- To begin casting, you need to press the "Start" button.
When you have finished the instructions in the preceding section, a notification will appear on your headset to inform you that your activity is now being displayed on your TV.
How To Cast Your Oculus Quest 2 To A Tv Without Chromecast
There are still choices available to you even if your television does not support Chromecast and you do not have a streaming device attached to it. We'll guide you step by step through them.
Cast Your Oculus Quest 2 To A Roku Tv
The Oculus Smartcast feature is not supported by Roku® at this time; however, there is a straightforward workaround that involves opening the Meta Quest app on your phone and then mirroring your phone's display to your Roku TV. Follow these steps to learn how to cast content from your mobile device to your television after ensuring that your TV, mobile device, and headset are all connected to the same Wi-Fi network.
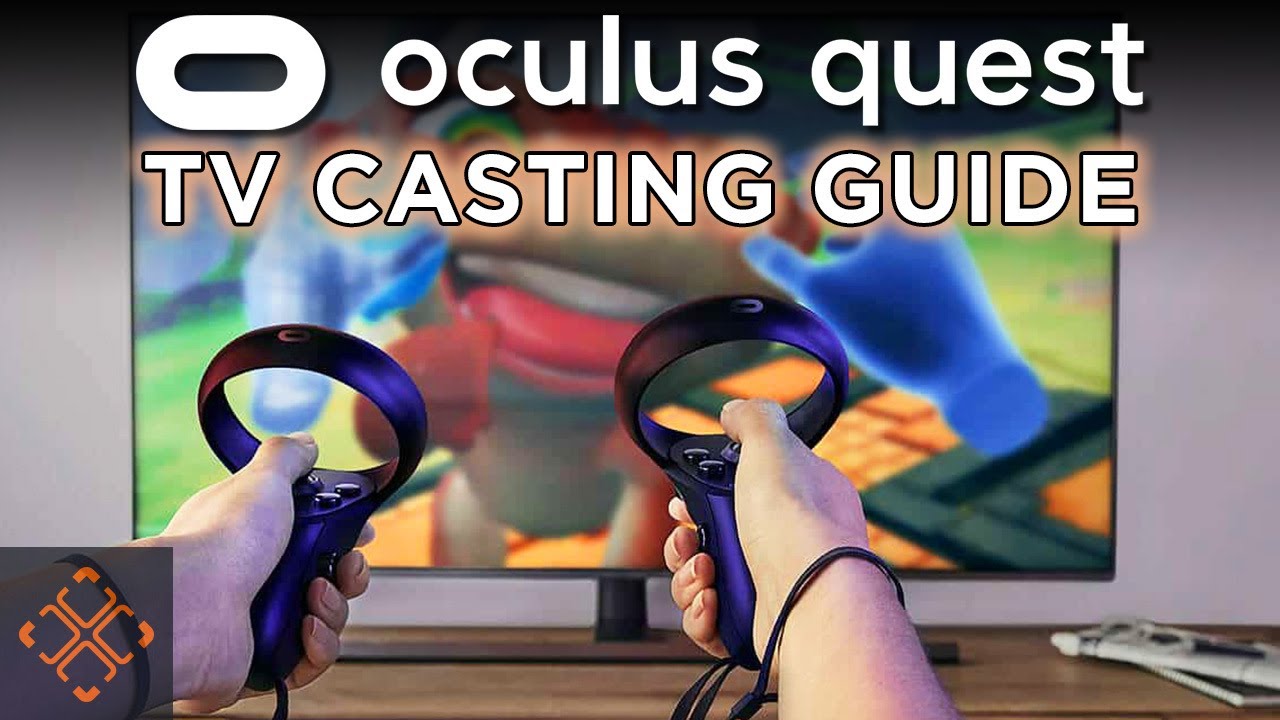
Oculus Quest 2 Guide: How To Cast To Your TV
Cast Your Oculus Quest 2 To Fire Tv And Fire Stick
There is no Chromecast built into Amazon streaming devices, but if you want to cast content to your TV in an absolute need, there are some workarounds available.
To stream content from your Oculus to your Fire TV or Fire Stick, you will need to download a third-party app like AirScreen. Please follow these procedures once you have successfully downloaded one.
- Launch the AirScreen app and proceed by following the on-screen instructions.
- After you have turned on the Oculus, give the headset and the Amazon streaming device a few minutes to synchronize with one another if they do not appear immediately after turning on the Oculus.
- To take a picture using the headset, select the Camera option from the Home menu.
- Choose the Cast option, then from the list of Available Devices, choose the ID that corresponds to the AirScreen app installed on your television set. Then, press the Next button.
How To Stop Oculus Casting
The casting of gamingbeing seen on your TV can easily be stopped with a few simple steps. You might put an end to the casting process by following these straightforward steps, even if you started it immediately from your headset.
- You can access the Oculus menu by pressing the button labeled "Oculus" on your right-touch controller.
- You can access the "Share" option by going to the "Home" menu.
- To cast your vote, select "Casting."
- A button labeled "Stop Casting" should be pressed.
This will immediately put an end to the process of casting, and after that, you won't be able to see the gameplay on your TV.
The following instructions will show you how to cease casting gameplay from a mobile app to your TV screen. You started the casting process on the mobile app.
- Just clicking on the icon that says "Cast" which is located in the top-right corner of the screen.
- Simply stop the casting by tapping the button that says "Stop Casting" at the very bottom of the screen.

How To Cast Oculus Quest 2 To TV
What Devices Can I Cast My Oculus Quest 2 To?
In a nutshell, this should work with displays that allow wireless casting in some capacity, whether it is through a built-in system or thanks to an additional device such as a Chromecast.
If you want your VR output to be viewable on a mobile device, such as a phone or tablet, you will need to have the Oculus App installed on that device. This is true not only for TVs but also for phones and tablets.
If, for example, you wanted to cast content to something like an Amazon Fire Stick or a device that was enabled by macOS, you could use one of the third-party solutions that are accessible to you, which are typically other downloadable apps.
However, we recommend keeping things as straightforward as possible and only utilizing devices that have the built-in capability to cast or that can cast content using a Google Chromecast.
It demonstrates how versatile of a device the Quest 2 is, especially given that you don't need a PCto use it, but if you do want to use one, it has the potential to play Steam games in addition to the games that are already featured within its sizable collection of native games.
When linked to a PC, in addition to being able to play Steam games, you also can install some of the best VR modifications for games that are not VR games, such as GTA V and Doom 3, amongst others.
People Also Ask
How Do I Cast A Meta (Oculus) Quest 2 To A Roku Tv?
Either ensure that the Chromecast app is already installed on your Roku TV or use a Chromecast dongle.
How Do I Cast A Quest 2 To A Pc?
To cast a Quest 2 to your computer, you will need to use Chrome or Edge to go to the Meta Oculus casting website and then log in to your account.
What Is The Proper Way To Cast An Oculus Quest 2 Onto A Fire Stick?
You will need to download a third-party app such as AirScreen onto your Amazon Fire Stick to stream content from an Oculus Quest 2 to that device.
Conclusion
Cast oculus quest 2 to tv is possible, making the virtual reality experience more immersive and social. This is a great way to share the excitement of virtual reality with other people.
You can effortlessly reflect the material from your Oculus Quest 2 onto a larger screen by using casting devices that are compatible with the system and going through a straightforward setup process.
You can improve the experience of casting by utilizing the troubleshooting suggestions and potential applications developed by third parties. This will also help to reduce any technical issues that may arise.
Nevertheless, it is necessary to respect privacy and safety considerations while casting, and it is equally important to ensure that everyone around you is comfortable with the shared virtual experience. When you cast Oculus Quest 2 on TV, you may invite your friends and family to join you on thrilling adventures that take place in the virtual world.
Jump to
What You Need For Oculus Casting
How To Cast The Quest 2 To A Tv
How To Cast Your Meta (Oculus) Quest To A Tv From The Headset
How To Cast A Quest To Tv From Your Phone
How To Cast Your Oculus Quest 2 To A Tv Without Chromecast
How To Stop Oculus Casting
What Devices Can I Cast My Oculus Quest 2 To?
People Also Ask
Conclusion

Daniel Barrett
Author
Daniel Barrett is a tech writer focusing on IoT, gadgets, software, and cryptocurrencies. With a keen interest in emerging technologies, Daniel offers expert analysis and commentary on industry trends. Follow him for authoritative insights into the latest tech innovations.
Latest Articles
Popular Articles