5 Efficient Ways to Bypass Disabled iPhone
This article highlights 5 different solutions to Bypass disabled iPhone and re-enable your device for full use. Follow this guide to bypass..
Author:Daniel BarrettJan 25, 2023322 Shares321.5K Views
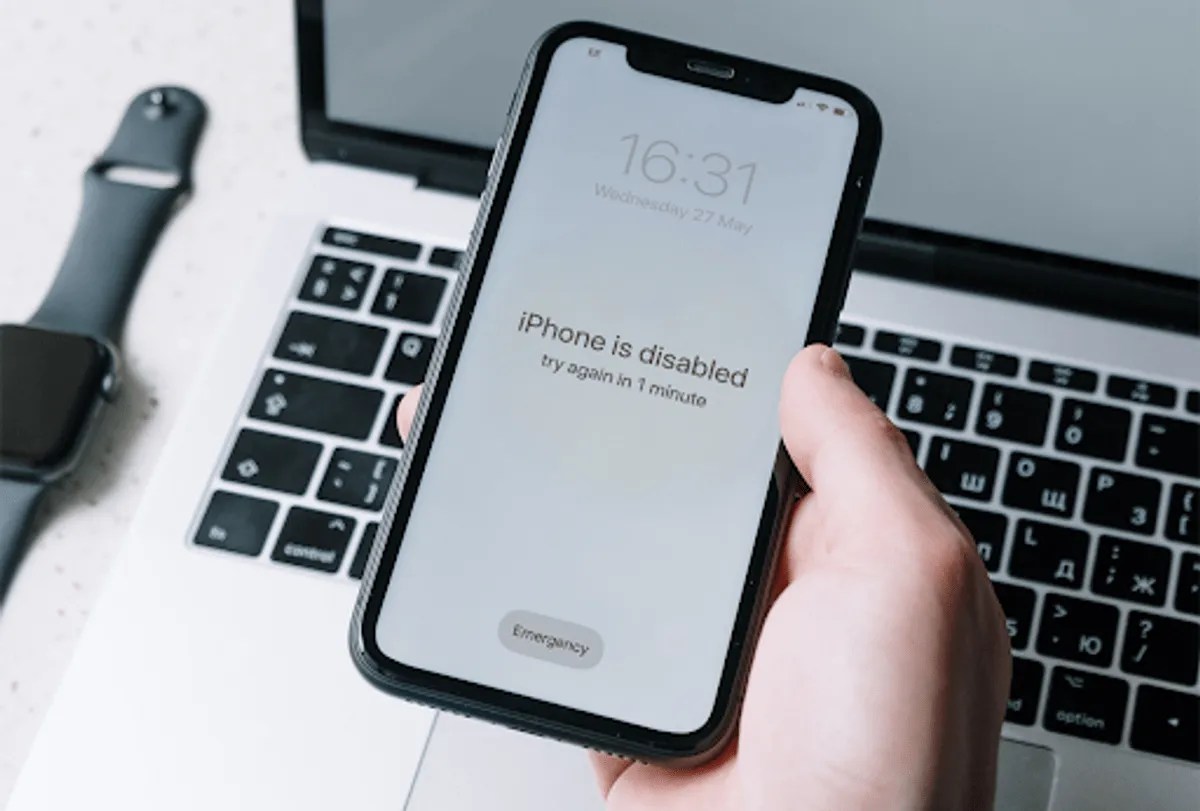
Bypass Disabled iPhone– Have you ever been in a situation where you picked up your phone and found it is disabled with a message saying “iPhone is disabled, connect to iTunes.” What’s going on and what should you do?
Are you facing the same issue on your iPhone? If so, go through this article. We’ve highlighted 5 different solutions to re-enable your device for full use.
If you enter the wrong passcode too many times, you will be locked out of your iPhone. There’s no way to bypass the passcode without factory resetting the phone. Using iTunes, you can reset your disabled iPhone to its factory settings and then restore your apps and data from a recent backup.
If you don’t have iTunes or a computer nearby, you can restore the iPhone to factory settings using Apple’s Find My iPhone web page.
The good newsabout iPhone security is that a thief or over-curious stranger has virtually no chance of getting to the data on your phone unless you’ve put the passcode on a yellow sticky note and affixed it to the back of the case. (Even the FBI has been unable to crack suspects’ iPhones after major crimes.)
After entering the passcode incorrectly just a few times, your iPhone will lock you out from attempting more codes for a short time. Continue to enter the wrong passcode, and you might find yourself locked out permanently.
Here’s what you can do if that situation arises.
Solution 1: How to Bypass Disabled iPhone through iTunes Restoring
If your iPhone is disabled, the bad news is that there’s no way to bypass the passcode and simply restart the iPhone; if that were possible, anyone would be able to do that, and it would defeat the point of the passcode’s security.
Instead, you need to reset the iPhone to its factory settings and then restore your apps and data from a backup. It’s worth pointing out that this is one reason you should always have a current backup.
- On your computer, start iTunes and connect your iPhone using a USB cable.
- Put your iPhone’s recovery mode. Depending on which model iPhone, you’ll need to do one of these two things:
- On your computer, click “Restore.”
- After this process completes, your iPhone will be reset to its factory conditions. Then follow the on-screen instructions to restore your iPhone with a recent backup.
Solution 2: How to Bypass Disabled iPhone via iCloud Find My iPhone Remotely
Another way you can accomplish the same thing is by using Apple’s Find My iPhone feature, which lets you track your iOS devices and worst case reset them if they’re stolen and can’t be recovered. You can take advantage of that ability for your disabled iPhone as well.
- Open the Find My iPhone website in any web browser.
- Find your iPhone in the list of devices in the drop-down menu at the top of the screen and click on it.
- Click “Erase iPhone” and then click “Erase” to confirm. You’ll still need to enter your Apple ID password to do this, but you won’t need the iPhone’s passcode.
- After it’s erased, it’ll be returned to its factory settings and you can follow the directions to restore the iPhone with a recent backup.
Solution 3. How to Bypass Disabled iPhone by Recovery Mode
You can also use Recovery Mode to bypass your disabled iPhone if you have never synced your device with iTunes or enabled the Find My iPhone feature. It may take 30-40 minutes for all the steps. Follow the steps below.
- Open iTunes and connect your iOS device to your computer or Mac.
- After connecting your device to your computer, force restarts your device and put it into Recovery mode:
- When you see the option to Restore or Update, click Restore. If it takes more than 15 minutes, your device will exit the recovery mode, then you will need to repeat steps 2 and 3.
Solution 4. How To Bypass Disabled iPhone by DFU Mode
If Recovery Mode didn’t work for you, then you can try to put your disabled iPhone into DFU Mode. DFU Mode is also a solution from Apple, and you can follow the steps below to use it to unlock your disabled iPhone. It may also take 30-40 minutes to finish the steps.
- Open iTunes and connect your iOS device to your computer or Mac.
- After connecting your device to your computer, put your device into DFU mode:
- When you see the option to Restore or Update, click Restore. If it takes more than 15 minutes, your device will exit the DFU mode, then you will need to repeat steps 2 and 3.
Solution 5. How to Bypass Disabled iPhone Using iMyFone LockWiperhot
It is a do-it-yourself program. You don’t need iTunes or iCloud. To use iMyFone LockWiper, you need to get the software installed on your computer. After installing LockWiper, there’s not much else you need to do to unlock your device, just follow these steps. It only takes 8-10 minutes to finish these 5 steps.
- Open iMyFone LockWiper software on your computer, choose Unlock Screen Passcode mode and start the process.
- Connect your iPhone to the computer. Click Next to continue.
- Confirm iOS device information. It will automatically detect and show your device’s information. You just need to confirm it and then click Download.
- Clicking on Start to Extract to extract the firmware package.
- After successful Extraction, click Start Unlock. The process is a very quick one, lasting only a few minutes before your iPhone is unlocked successfully.
iMyFone LockWiper can remove every lock type, like Touch ID, Face ID, 4/6 digit passcode, etc. It also supports all iPhones including iPhone 4/5/6/7/8/x/11 series and iPad, and iPod touch.
Jump to
Solution 1: How to Bypass Disabled iPhone through iTunes Restoring
Solution 2: How to Bypass Disabled iPhone via iCloud Find My iPhone Remotely
Solution 3. How to Bypass Disabled iPhone by Recovery Mode
Solution 4. How To Bypass Disabled iPhone by DFU Mode
Solution 5. How to Bypass Disabled iPhone Using iMyFone LockWiperhot

Daniel Barrett
Author
Daniel Barrett is a tech writer focusing on IoT, gadgets, software, and cryptocurrencies. With a keen interest in emerging technologies, Daniel offers expert analysis and commentary on industry trends. Follow him for authoritative insights into the latest tech innovations.
Latest Articles
Popular Articles