How To View Clipboard On Mac - Check Clipboard History And Best Apps To Use
While it is a useful tool, it can also be a security risk if sensitive information is copied to the clipboard and left there. For this reason, it's important to know how to view clipboard Mac and clear it if necessary.
Author:Daniel BarrettApr 06, 202345.2K Shares620K Views
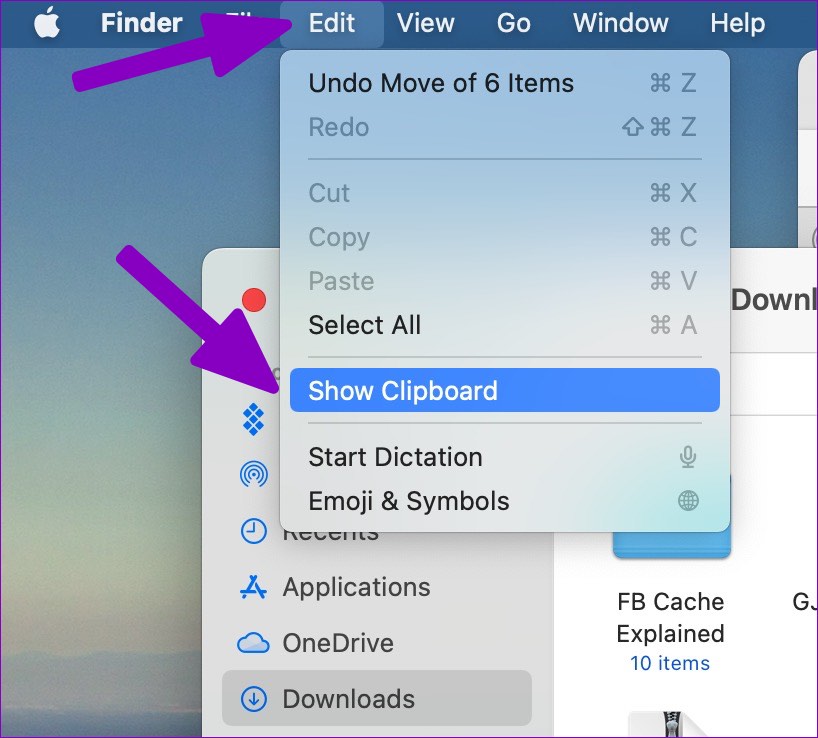
The clipboard feature on Mac is an essential tool for users to copy and paste text, images, files, and other data between applications. However, sometimes we accidentally overwrite the clipboard or copy something we didn't intend to, and we may want to view clipboard Machistory to find what we need.
Luckily, macOS has a built-in clipboard viewer that keeps a history of the last several items you've copied, making it easy to access your clipboard history.
Additionally, there are third-party apps that offer even more advanced features to view and manage your clipboard history.
In this article, we'll explore different ways to view clipboard on Mac and some of the best apps to use for this purpose.
What Does Clipboard Mean On Mac?
The clipboard on a Mac is a temporary storage area where the computer stores text or graphics that you have cut or copied. This allows you to easily move or duplicate content within a document or between different applications.
By default, the clipboard can hold only one item at a time, meaning that the most recent cut or copy action overwrites any previous contents.
However, there are ways to access and manage the clipboard history on a Mac, which can be helpful when you need to retrieve something you've copied earlier.
Many Mac users might not be aware that the clipboard actually keeps a record of everything that has been copied or cut, creating a clipboard history. This history can be a handy feature, especially when you want to reuse an item you copied earlier, but you cannot remember what it was or when you copied it.
However, unlike on some other platforms, such as Windows, the clipboard history is not enabled by default on a Mac. So, you need to use a third-party app to access and view the clipboard history.
In the following sections, we will explore how to view clipboard on Mac using built-in tools and third-party apps, and provide some of the best clipboard manager apps available for Mac users.
How To View The Clipboard On MacOS
On macOS, you can view your clipboard history with just a few simple steps. Here's how:
- Click on the Finder icon in your Dock to open a Finder window.
- In the menu bar at the top of the screen, click on "Edit."
- In the drop-down menu, click on "Show Clipboard."
- A small window will appear showing your clipboard history, which includes the most recent items you've copied or cut.
Alternatively, you can use a third-party app to view your clipboard history on macOS. There are several apps available on the Mac App Store that offer this functionality, such as CopyClip and Paste.
These apps not only allow you to view your clipboard history but also offer additional features like the ability to search through your clipboard history and organize your clipboard items.
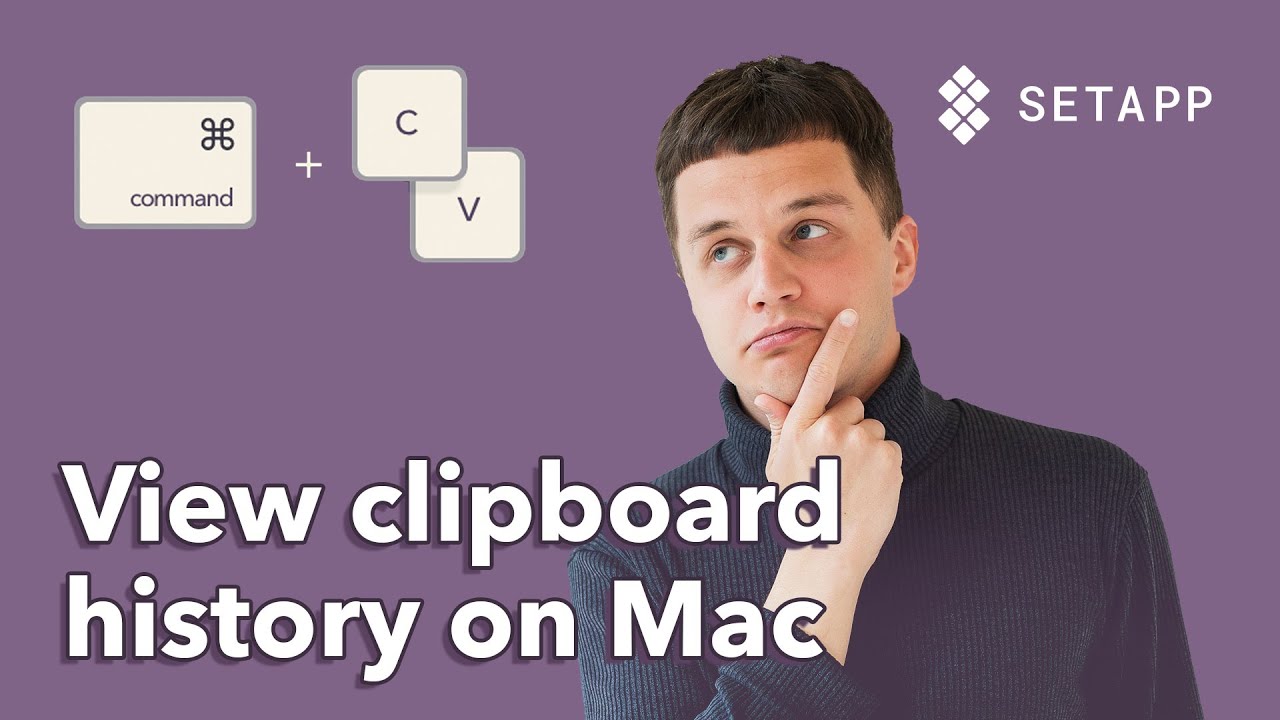
How to Access Clipboard History On Your Mac
Is There A Hidden Clipboard In MacOS?
Yes, there is a hidden clipboard in macOS known as the "pboard" or "pasteboard" that works alongside the main clipboard. The pboard is responsible for storing and managing data copied or cut within the system and is accessible through the Terminal app.
To access the pboard, open the Terminal app and enter the command "pbpaste" to display the contents of the current pboard. You can also use the command "pbcopy" to copy data to the pboard from the Terminal or any script or program that can write to standard output.
It's worth noting that the pboard is not intended for user interaction and is mainly used by the system and applications. As a result, it's recommended that you use the main clipboard for copying and pasting data between applications on your Mac.
How To View The Clipboard History On MacOS
There are a few different ways to view clipboard history on Mac. Here are some of the most popular methods:
Using The Terminal
One way to check clipboard history on Mac is to use the Terminal. Open the Terminal application and type in the command "pbpaste - history" (without quotes) and press enter. This will display a list of the items that have been copied to the clipboard.
Using A Third-Party App
There are many third-party apps available that allow you to view clipboard history on Mac. Some of the best options include CopyClip, Paste, and PasteBot.
These apps not only let you view clipboard history but also offer additional features like the ability to search for specific items or organize them into folders.
Checking The Clipboard Manager
If you're using macOS Catalina or later, you can check the Clipboard Manager to view clipboard history.
To do this, go to System Preferences > Keyboard > Shortcuts > App Shortcuts. Click on the "+" button and select "Show Clipboard."
Assign a keyboard shortcut to this command, and you'll be able to view clipboard history by pressing the shortcut keys.
Third-party Clipboard Apps
Third-party clipboard apps are applications that allow you to extend and enhance the functionality of the native clipboard on your Mac.
These apps typically offer more advanced features such as the ability to store multiple items in the clipboard, organize clipboard items into categories, and even sync clipboard data across multiple devices.
Here are some popular third-party clipboard apps for Mac:
CopyClip
CopyClip is a popular clipboard manager that allows you to view clipboard history and organize your copied content into folders. It also offers the ability to edit and save copied text and images.
Paste
Paste is another great clipboard manager that offers features like a clipboard history viewer, the ability to create custom pasteboards, and integration with other apps like Microsoft Office and Adobe Creative Suite.
PasteBot
PasteBot is a versatile clipboard manager that allows you to store and organize text, images, and even file attachments.
It also offers a powerful search feature that makes it easy to find specific items in your clipboard history.
IClip
iClip is a comprehensive clipboard manager that allows you to store unlimited clipboard items and organize them into custom categories.
The app features a customizable interface, the ability to assign keyboard shortcuts, and the ability to search and filter clipboard items.
Flycut
Flycut is a simple and lightweight clipboard manager that stores your clipboard history in a pop-up menu. The app allows you to store up to 99 clipboard items and supports customizable keyboard shortcuts.
Clipy
Clipy is a free and open-source clipboard manager that allows you to store up to 1,000 clipboard items.
The app features a customizable interface, the ability to exclude specific applications from being recorded in the clipboard history, and support for custom keyboard shortcuts.
People Also Ask
How Do I Access My Clipboard On Mac?
To access your clipboard on a Mac, you can use the keyboard shortcut Command + V, or you can open the Finder and click on "Edit" in the menu bar and select "Show Clipboard."
How Do I View Clipboard History On Mac?
By default, the Mac operating systemdoesn't save a history of items you've copied to the clipboard. However, you can use third-party apps such as CopyClip, Paste, or Flycut to view clipboard history on Mac.
How Do I Clear My Clipboard On Mac?
To clear your clipboard on Mac, you can either copy something new to overwrite the previous clipboard contents or use the "Clear Clipboard" option in third-party apps like CopyClip, Paste, or Flycut.
What Is The Best App To View Clipboard History On Mac?
There are several third-party apps that allow you to view clipboard history on Mac, including CopyClip, Paste, and Flycut. The best app for you will depend on your specific needs and preferences.
Can I View Images Copied To The Clipboard On Mac?
Yes, you can view images copied to the clipboard on Mac by pasting them into an image editing app like Preview or Photoshop. Additionally, some clipboard manager apps such as CopyClip allow you to preview images in the clipboard history.
Final Thought
Being able to view clipboard Mac history can be a useful feature to have, especially when you need to retrieve some text or data that you had previously copied.
As we've discussed, there are different methods you can use to access your clipboard history on macOS, including the built-in clipboard viewer, third-party clipboard managers, and keyboard shortcuts.
By using any of these methods, you can easily view and manage your clipboard history and save yourself the hassle of re-copying information. So go ahead and try out these methods to make the most out of your clipboard on Mac!

Daniel Barrett
Author
Daniel Barrett is a tech writer focusing on IoT, gadgets, software, and cryptocurrencies. With a keen interest in emerging technologies, Daniel offers expert analysis and commentary on industry trends. Follow him for authoritative insights into the latest tech innovations.
Latest Articles
Popular Articles