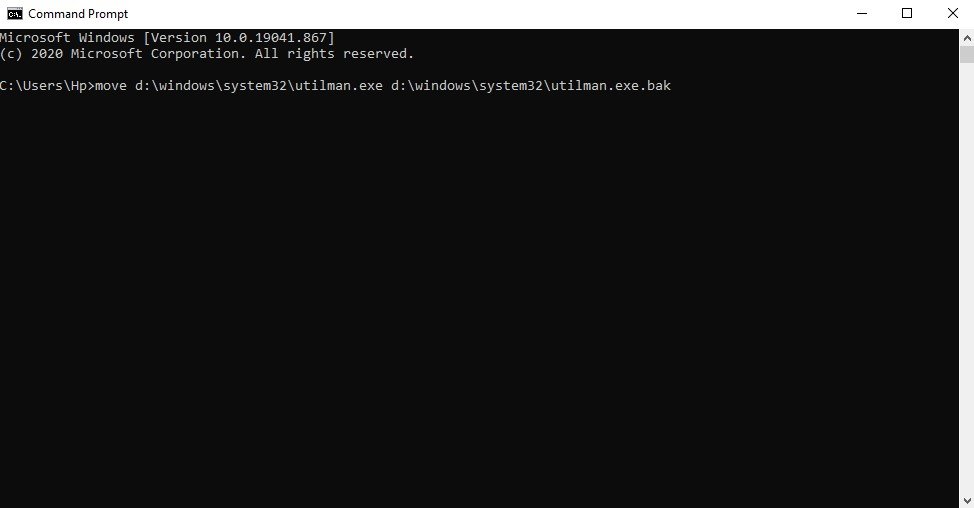How to Reset a Forgotten Windows 10 Password
Forgot Windows 10 PC Password? Don't panic. In this guide, we'll explain how to reset a forgotten Windows 10 password. Click to read full article.
Author:Daniel BarrettJun 07, 202268.3K Shares1.7M Views
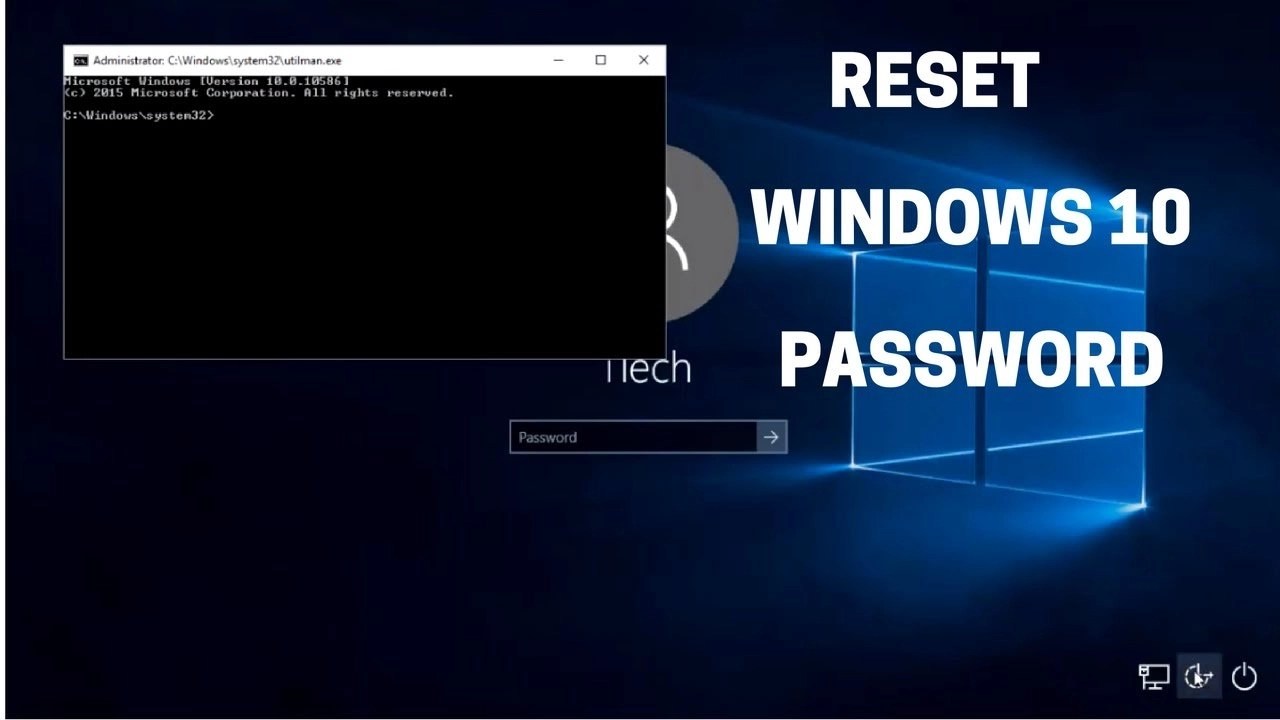
Do you need to sign in to your Windows 10 PCand realize that you’ve forgotten your password? Don’t panic; Windows 10 lets you reset a forgotten password, whether you use a Microsoft Account or a local account.
Note this; you should enable a backup authentication method for signing into Windows. With Windows 10, you can create a PIN, a picture password, a security key, fingerprint recognition, or facial recognition. And with a Microsoft Account, you should also implement two-step verification. However, you may still need to sign in with your password.
Luckily, recovering your password in Windows 10 is much the same as it has been in Windows 8 and above, albeit with a few slight tweaks. Here’s how you can recover both your Microsoft Live 10 login and the credentials of any other users registered with the local machine.
Reset Windows 10 Password Via Microsoft Account Recovery
If you’re using a Microsoft Account and can’t remember your password, click “I forgot my password” on the Windows 10 sign-in screen.
Then confirm your email address and choose how you wish to receive your verification code. Click “Get code” and check your email or text messages for the code. Enter the code in the appropriate field and click “Next.”
Then, create a new password for your Microsoft Account and click “Next.”
Windows will confirm that the password has been changed. Next, click the Sign-in button, return to the sign-in screen, and enter your new password.
Reset Windows 10 Password Via Local Account Recovery
With Microsoft, it’s difficult to use a local account to log into Windows, but it’s still possible. If you have one, you should set up the required security questions to help you recover your account. In Windows, go to Settings > Accounts > Sign-in options. Under the “Manage how you sign in to your device” section, click “Password,” then select the “Update your security” questions link.
Then, enter the password for your local account and choose your security questions, type the answers, and click “Finish.”
If you forget your password, click the arrow next to the password field or press the Enter key. Windows tells you that the password is incorrect. Click OK, then select ” Reset password.”
Enter the answers for your security questions, then click the arrow next to the last answer or press Enter.
Windows prompts you to create a new password. Type and then confirm your new password, and then press Enter to get access to Windows.
Also read: How To Disable Cortana In Windows 10
Create A New User To Save Account Files
If none of this works, there’s another measure you can take that will (in a very roundabout way) allow you to regain access to your computer.
Firstly, boot your Windows 10 installation into the setup by simply changing the boot order in your BIOS to take priority with the CD, or use the ISO like a startup disk.
You need to boot from Windows 10 installation media to do this. So first, you’ll need to create Windows 10 installation media on a USB drive or DVD. Once you have, change the boot order on your PC and boot from the USB drive or disc.
Once the setup begins, hit Shift+F10.
It will then bring up a command prompt. From there, you should use the command prompt to replace the Utility Manager at the login screen with cmd.exe with the following commands:
- move d:\windows\system32\utilman.exe d:\windows\system32\utilman.exe.bak
- copy d:\windows\system32\cmd.exe d:\windows\system32\utilman.exe
After completing this, use the command “wpeutil reboot” to restart the machine.
When you’re back at the login screen, click the “Utility Manager.” If everything was successful, you should see a cmd.exe launch like the image below.
This is the prompt you’ll use to create a new administrative user from the login screen. Type in the following commands, replacing <username> with the name you’d like to assign to the new account. It goes like this:
- net user <username> /add
- net localgroup administrators <username> /add
You should then close the prompt and reboot, and you’ll see your new user on the login screen.
Click in here, and enter your fresh desktop. Right-click the Start menu in the bottom left-hand corner of the desktop and select “Computer Management.”
Navigate to “Local Users and Groups,” scroll down to the affected account, and right-click. Next, choose the “Set Password” option, and choose a new set of credentials to regain access to your locked account!
Don’t miss: How To Install Chrome OS On Your PC Or Mac
You should note that this method will only work to fully recover accounts designated to sign on locally. If you need to get your Microsoft Live account password back, you’ll have to retrieve it through the online forms mentioned above.
So if the online recovery service doesn’t work, you will still be able to access any important files or folders that may have been locked up in that account by going into C:\Users, and clicking on its associated folder.
If All Else Fails: Call Microsoft
When calling the TechNet Help Center directly, you’ll initially be greeted with the same security questions you filled out when creating the account. If you can’t answer these, the representative will hand you off to another team, which will use a variety of verification techniques that range from asking for detailed information about what the account’s been used for to having you list any specific names that might be stored in your contact list.
If you can answer just two of these correctly, the rep will send you a temporary unlock code, which you can then use to log back into your Live account.
Preventative Steps
You can consider taking advantage of the new Windows PIN feature. This will allow you to tie a PIN code to your account instead of the standard alphanumeric password. You can find the option to add a PIN either in the initial setup or in the “Accounts” section of the Windows 10 Settings folder.
By doing this, whether it’s your debit card passcode or just your lucky number, it’ll only be a few simple keystrokes to remember instead of a complicated combination of words and letters that can be difficult to remember among the dozens of different logins you have across each of your separate devices.
Editor’s picks:

Daniel Barrett
Author
Daniel Barrett is a tech writer focusing on IoT, gadgets, software, and cryptocurrencies. With a keen interest in emerging technologies, Daniel offers expert analysis and commentary on industry trends. Follow him for authoritative insights into the latest tech innovations.
Latest Articles
Popular Articles