How To Play Among Us On Mac
If you're a Mac user and love playing games, you may have wondered if you can play Among Us on your computer. The answer is yes, and it's actually quite easy how to play Among Us on Mac.
Author:Daniel BarrettApr 05, 202391.1K Shares1.2M Views
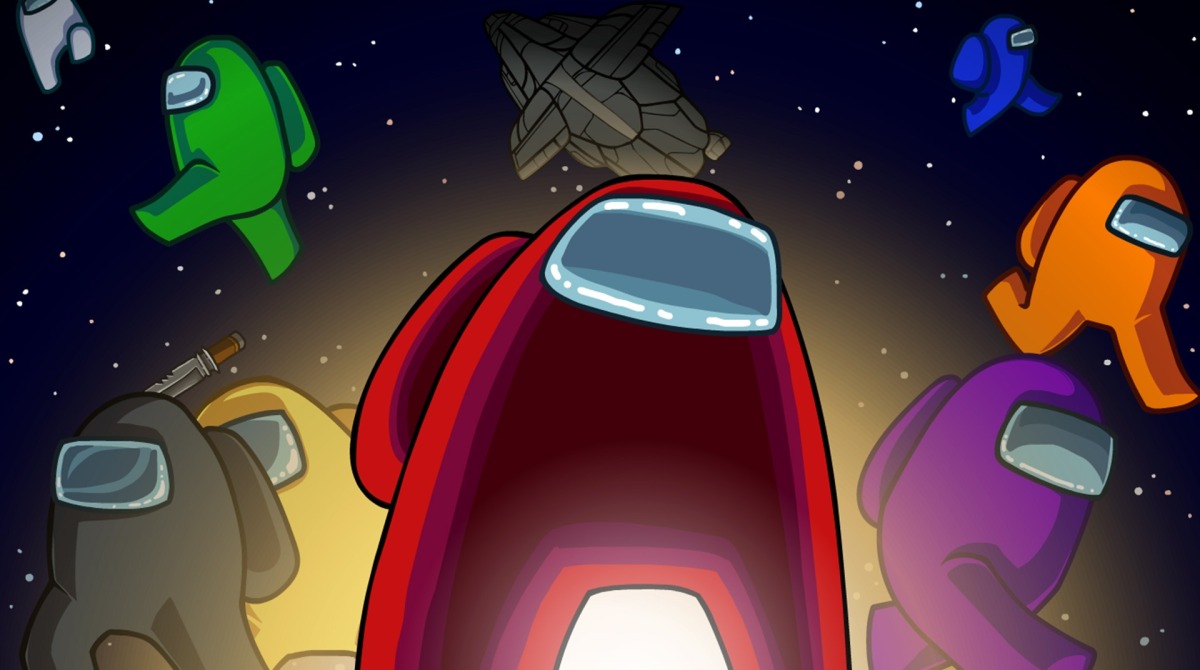
If you're a Mac user and love playing games, you may have wondered if you can play Among Us on your computer. The answer is yes, and it's actually quite easy how to play Among Us on Mac.
In this article, we'll take you through the steps of how to play Among Us on Mac, so you can join in on the fun with your friends.
How To Play Among Us On Mac
Among Us is a popular multiplayer game that has gained immense popularity since its launch. It can be played on various platforms, including Mac.
If you are a Mac user and want to join in on the fun, this guide will show you how to play Among Us on your Mac computer.
Step 1 - Install Steam On Your Mac
The first step to playing Among Us on your Mac is to install Steam. Steam is a popular gamingplatform that allows you to download and play games on your computer. Here are the steps to install Steam on your Mac:
- Open your preferred web browser and go to the official Steam website (https://store.steampowered.com/).
- Click on the "Install Steam" button on the top right corner of the page.
- The download will start automatically. Once the download is complete, open the downloaded file and follow the on-screen instructions to install Steam on your Mac.
Step 2 - Buy Among Us
Once you have installed Steam on your Mac, you need to buy Among Us from the Steam store. Follow these steps to buy the game:
- Open Steam on your Mac and log in to your account.
- Search for Among Us in the search bar.
- Click on the "Add to Cart" button and proceed to checkout.
- Once the payment is processed, you can download the game.
Step 3 - Download And Install Among Us
After purchasing Among Us from the Steam store, you need to download and install the game. Follow these steps to download and install the game:
- Open Steam on your Mac and log in to your account.
- Click on the "Library" tab at the top of the screen.
- Locate Among Us in the list of games and click on it.
- Click on the "Install" button to start downloading and installing the game.
Step 4 - Launch Among Us
Once the game is installed, you can launch it from the Steam library. Follow these steps to launch Among Us:
- Open Steam on your Mac and log in to your account.
- Click on the "Library" tab at the top of the screen.
- Locate Among Us in the list of games and click on it.
- Click on the "Play" button to start the game.
Step 5 - Enjoy Playing Among Us
Once you have launched the game, you can start playing Among Us on your Mac. The game can be played with your friends or with strangers online.
In conclusion, playing Among Us on your Mac is a straightforward process. All you need to do is install Steam, buy the game, download and install it, and launch the game from the Steam library.
Once you have done all these steps, you can enjoy playing Among Us on your Mac computer.
Video unavailable
This video is unavailable: Original link to video
Is Among Us Available On The Mac App Store?
Yes, Among Us is available on the Mac App Store. You can download the game directly from the App Store on your Mac by searching for "Among Us" in the search bar.
However, you should note that the game is not free on the Mac App Store and you'll need to pay to download it.
How To Get Among Us On A Mac
There are different ways to get Among Us on your Mac. One way is to download it from the Mac App Store. If you don't want to pay for it, you can download it for free from other sources, such as the official Among Us website or Steam.
To download the game from the official website, go to the Among Us website and click on the "Download on Mac" button. Once the download is complete, you'll need to drag the game file to your Applications folder.
If you prefer to download the game from Steam, you'll need to create a Steam account if you don't have one already. Then, search for "Among Us" on the Steam store and download the game. Once the download is complete, you can launch the game from your Steam library.
Why Can't You Play Among Us On Mac
If you're unable to play Among Us on your Mac, it might be because your Mac's operating systemis not compatible with the game.
Among Us requires macOS X 10.6 Snow Leopard or later to run. If your Mac is running an older operating system, you might need to upgrade it to a newer version.
Another reason why you might not be able to play Among Us on your Mac is that the game might not be optimized for your Mac's hardwarespecifications.
Among Us has minimum system requirements, and if your Mac's specifications don't meet them, you might experience performance issues or be unable to play the game altogether.
Installing Among Us Using BlueStacks
If you prefer to play Among Us on your Mac using an Androidemulator, you can use BlueStacks. BlueStacks is an Android emulator that allows you to run Android apps on your Mac.
To install BlueStacks, go to the official BlueStacks website and download the software. Once the download is complete, launch the installation wizard and follow the prompts to install the software.
Once BlueStacks is installed, you can launch it and search for "Among Us" in the Google Play Store. Download and install the game on BlueStacks, and you can start playing it on your Mac.
Other Ways To Install Among Us On Mac
Apart from the methods mentioned above, there are other ways to install Among Us on your Mac. One way is to use a virtual machine to run Windows on your Mac and then install Among Us on the Windows operating system.
Another way is to use Wine, which is a compatibility layer that allows you to run Windows applications on Mac and Linux operating systems.
However, both these methods require technical expertise and might not be suitable for everyone.
It's recommended that you stick to the methods mentioned earlier, such as downloading the game from the official website or using an Android emulator like BlueStacks to play Among Us on your Mac.
People Also Ask
How Do I Download And Install Among Us On Mac?
To download and install Among Us on Mac, follow these steps:
- Go to the Steam website and create an account or log in to your existing account.
- Purchase Among Us or redeem a code if you already have one.
- Download and install the Steam client on your Mac.
- Launch the Steam client and log in to your account.
- In the Steam client, click on the "Library" tab and select "Among Us" from the list of games.
- Click the "Install" button to download and install the game.
Can I Play Among Us On My Macbook Air?
Yes, you can play Among Us on your Macbook Air. The game is compatible with most Macs running macOS 10.6 or later, including the Macbook Air.
Can I Play Among Us With My Friends On Mac?
Yes, you can play Among Us with your friends on Mac. The game supports cross-platform play, so you can play with your friends on other platforms like Windows, iOS, and Android.
What Are The Minimum System Requirements To Play Among Us On Mac?
The minimum system requirements to play Among Us on Mac are as follows:
- OS: MacOS X 10.6 or later
- Processor: Intel Core i3 2.0 GHz
- Memory: 1 GB RAM
- Graphics: Intel HD 3000 or better
- Storage: 250 MB available space
Can I Play Among Us On Mac For Free?
No, Among Us is not available for free on Mac. You will need to purchase the game on Steam or the App Store to play it on your Mac. However, the game is often on sale, so you may be able to purchase it at a discounted price.
Final Words
Knowing how to play Among Us on Mac can be done with ease by following the steps outlined in this guide. Whether you choose to use the Steam version or a third-party app, the game is easily accessible on your Mac computer.
With the popularity of the game continually growing, it's a great way to connect with friends and have fun. So go ahead and get started on playing Among Us on your Mac today!

Daniel Barrett
Author
Daniel Barrett is a tech writer focusing on IoT, gadgets, software, and cryptocurrencies. With a keen interest in emerging technologies, Daniel offers expert analysis and commentary on industry trends. Follow him for authoritative insights into the latest tech innovations.
Latest Articles
Popular Articles