Top 2 Ways To Lock Photos On Mac - Step By Step Guide
In this digital era, securing our personal data has become crucial, especially when it comes to our pictures. If you're a Mac user, you might be wondering how to lock photos on Mac with password in easy ways.
Author:Daniel BarrettApr 08, 20230 Shares261 Views

In this digital era, securing our personal data has become crucial, especially when it comes to our pictures. If you're a Mac user, you might be wondering how to lock photos on Mac with password in easy ways.
Fortunately, there are multiple options available to protect your photos and keep them private from unauthorized access.
In this article, we'll explore different methods to secure your photos on a Mac using a password.
How To Lock Photos On Mac With Password In Easy Ways
Method 1 - Using The Built-in Folder Lock Feature
One of the easiest ways to lock your photos on Mac is by using the built-in folder lock feature. This feature allows you to create a password-protected folder, and you can move all your sensitive photos into it. Here are the steps to follow:
- Create a new folder by right-clicking anywhere on your desktop screen and selecting "New Folder" from the menu.
- Give your folder a unique and memorable name.
- Move all the photos you want to lock into this folder.
- Right-click on the folder and select "Get Info" from the menu.
- In the pop-up window, check the box next to "Locked."
- Close the pop-up window and enter your Mac's administrator password when prompted.
- Now, whenever anyone tries to access this folder, they will need to enter the password you set to gain access.
Method 2 - Using Third-Party Apps
Another way to lock your photos on Mac is by using third-party apps. These apps offer additional features and customizations, making it easy to manage and secure your photos. Here are the steps to follow:
- Download and install a reliable third-party app such as Folder Lock, Hider 2, or Knox.
- Once the app is installed, open it and create a new locker.
- Select the photos you want to lock and drag them into the locker.
- Set a password for the locker, and your photos are now locked.
- Whenever you want to access your photos, open the app and enter the password to unlock them.
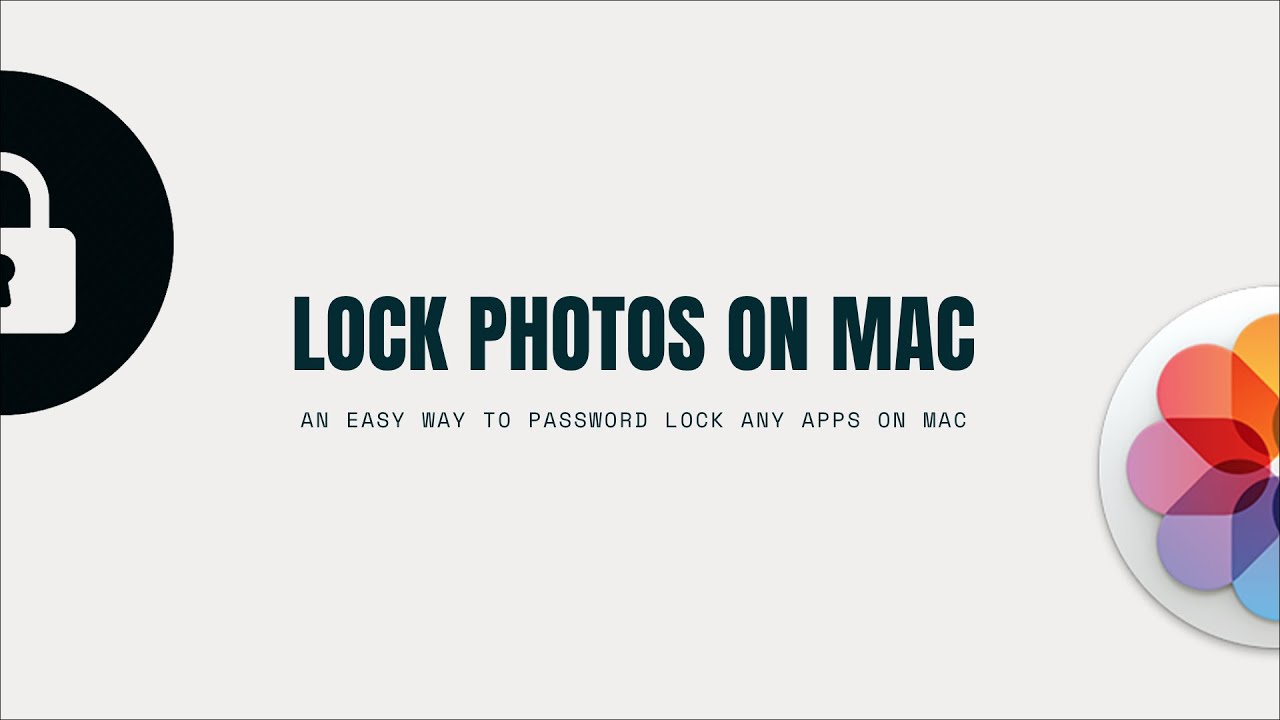
How to Easily Lock Photos App on Mac with Password - Protect Your Privacy
How To Lock Photos On A Mac - Step-by-Step Guide
If you have sensitive or private photos on your Mac that you don't want others to access, it's important to know how to lock them with a password. Fortunately, there are easy ways to do this on a Mac.
- Open the Photos app on your Mac.
- Select the photo or photos you want to lock.
- Click on the "File" menu in the top menu bar and choose "Export".
- In the Export window, choose a destination folder for the locked photos.
- Check the box next to "Export Unmodified Original" to ensure that the photos are not compressed or altered in any way.
- Click on the "Export" button to save the photos in the chosen folder.
- Open the folder where the locked photos are saved.
- Select the photos and right-click to open the context menu.
- Choose "Compress x items" (x being the number of photos you selected) from the context menu.
- A compressed file with the name "Archive.zip" will be created in the same folder as the original photos.
- Double-click on the compressed file to open it.
- Select the photos and click on the "File" menu in the top menu bar.
- Choose "Encrypt x items" (x being the number of photos you selected) from the drop-down menu.
- Enter a strong password when prompted and click on "Choose".
- A new encrypted file with the name "Archive.zip.cpgz" will be created in the same folder as the original photos.
- Delete the original photos from the folder.
- Rename the encrypted file to something less conspicuous (e.g. "Vacation Photos 2021").
- You can now access your locked photos by double-clicking on the encrypted file and entering the password.
How To View Your Locked Photos
Once you have locked your photos on Mac using one of the methods mentioned above, you may want to view them at a later time. Here's how to do it:
- Using the Photos app- Launch the Photos app and click on the "Library" option in the sidebar. Click on "Albums" and look for the album where you have stored the locked photos. Click on the album and enter the password when prompted. You should now be able to view the locked photos.
- Using the Finder- Open the Finder and navigate to the folder where you have stored the locked photos. Double-click on the folder to open it. When you try to access a locked photo, you will be prompted to enter the password. Once you enter the correct password, you will be able to view the photo.
It is important to note that while locking your photos adds an extra layer of security, it is not foolproof.
It is always a good idea to back up your photos to an external hard drive or cloud storage service to ensure they are not lost or accidentally deleted.
Additionally, if someone gains access to your Mac account, they may be able to view your locked photos if they know the password. Therefore, it is important to choose a strong and unique password that is not easily guessable.
How To Disable Access To Photos For Other Apps On Mac
If you want to ensure that other apps on your Mac cannot access your photos, you can disable access to Photos for those apps. This is a useful security measure, as it prevents apps from accessing and potentially sharing your photos without your knowledge or consent.
Here's how to disable access to Photos for other apps on Mac:
- Click on the Apple menu in the top left corner of your screen and select "System Preferences".
- Click on "Security & Privacy".
- Click on the "Privacy" tab.
- Select "Photos" from the list on the left.
- Uncheck the box next to any apps that you do not want to have access to your photos.
- Close the System Preferences window.
By following these steps, you can prevent other apps on your Mac from accessing your photos. If you change your mind later and want to grant access to an app, simply return to the Privacy tab in System Preferences and check the box next to the app's name.
People Also Ask
How Can I Lock My Photos On Mac Without Using Third-party Software?
One easy way to lock photos on Mac without using third-party software is by creating a password-protected disk image using the built-in Disk Utility. This creates a secure container where you can store your sensitive files, including photos.
Can I Password-protect Individual Photos On Mac?
It is not possible to password-protect individual photos on Mac using the built-in features. However, you can use third-party software like Private Photo Vault or Keepsafe to password-protect individual photos on Mac.
How Can I Unlock My Locked Photos On Mac?
To unlock your locked photos on Mac, you need to open the application or software that you used to lock them and enter the password that you set. If you used the built-in Disk Utility to create a password-protected disk image, you can open it and enter the password to unlock your photos.
Can I Lock Photos On Mac Using ICloud?
While you can use iCloud to store and sync your photos across multiple devices, it does not have a feature to lock photos on Mac with a password. You need to use third-party software or built-in features like Disk Utility to lock your photos.
Is It Safe To Use Third-party Software To Lock Photos On Mac?
It is generally safe to use third-party software to lock photos on Mac, as long as you download it from a reputable source and do not grant it unnecessary permissions. However, it is always recommended to use built-in features like Disk Utility to lock your photos for maximum security.
Final Thought
How to lock photos on Mac with password in easy ways is crucial. With the easy methods discussed above, you can now lock your photos on Mac and prevent unauthorized access.
Whether you choose to use the built-in tools like the Photos app or third-party apps like Folder Lock, always remember to use a strong password that you can remember but is hard to guess. By taking these simple measures, you can keep your private photos safe and secure.

Daniel Barrett
Author
Latest Articles
Popular Articles