How To Enable Cookies On Safari On Mac
How to enable cookies on Safari on Mac. If you are a Mac user and use Safari as your web browser, you may have encountered situations where you are unable to log in to websites or your preferred sites fail to load completely. This can be due to disabled cookies on your Safari browser.
Author:Daniel BarrettApr 07, 202341.3K Shares551.6K Views
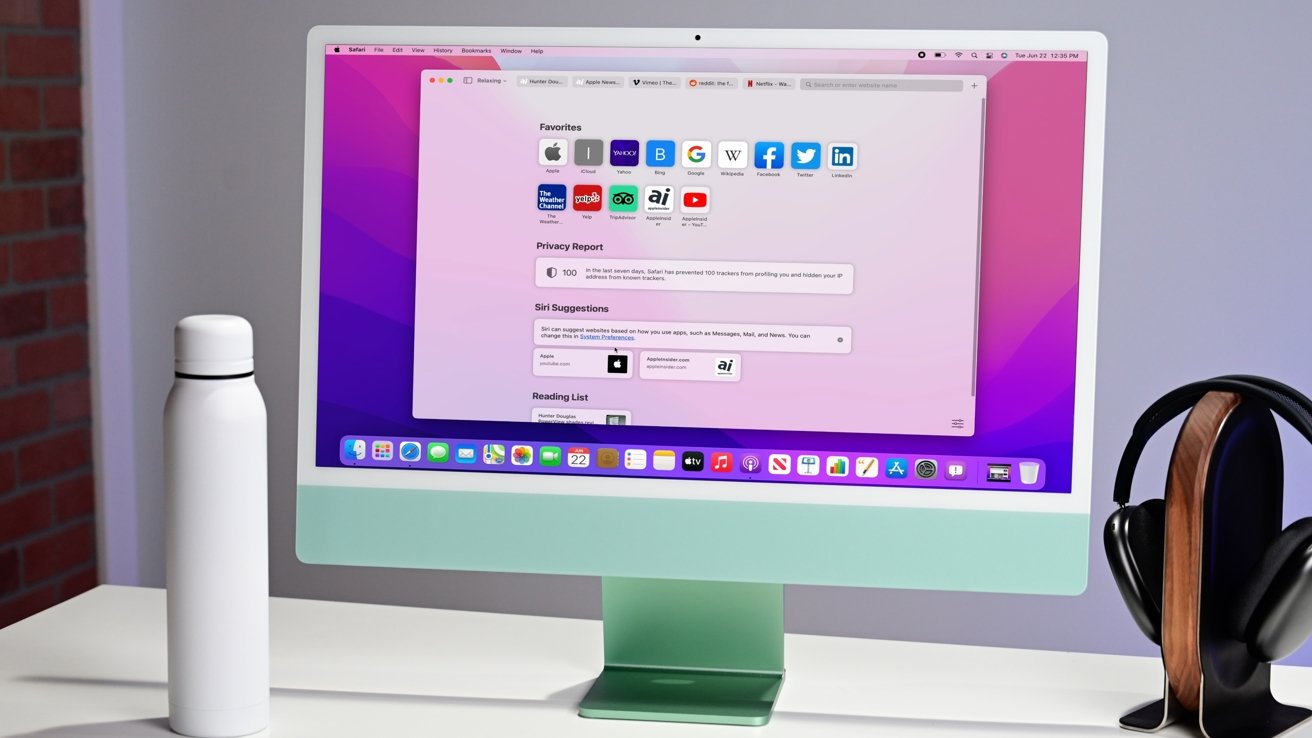
How to enable cookies on Safari on Mac. If you are a Mac user and use Safari as your web browser, you may have encountered situations where you are unable to log in to websites or your preferred sites fail to load completely. This can be due to disabled cookies on your Safari browser.
Cookies are small files stored on your device by websites that you visit, allowing them to remember your preferences, login information, and other details. In this article, we will guide you on how to enable cookies on Safari on Mac.
How To Enable Cookies Inside Safari On A Mac
Safari is the default web browser on Apple devices, including Mac computers. Cookies are small data files that websites use to store information about user preferences and activity.
Some websites require cookies to be enabled in order to function properly. Here's how to enable cookies on Safari on your Mac.
Enabling Cookies In Safari Preferences
- Open Safari on your Mac.
- Click on "Safari" in the top menu bar.
- Select "Preferences" from the dropdown menu.
- Click on the "Privacy" tab.
- Under "Cookies and website data," select "Always allow."
- Close the preferences window.
Enabling Cookies For Specific Websites
- Open Safari on your Mac.
- Go to the website for which you want to enable cookies.
- Click on "Safari" in the top menu bar.
- Select "Preferences" from the dropdown menu.
- Click on the "Privacy" tab.
- Click on "Manage Website Data."
- Select the website for which you want to enable cookies.
- Click "Remove" to remove any existing data for that website.
- Close the preferences window.
- Refresh the website for which you enabled cookies.
Disabling Cookies In Safari Preferences
- Open Safari on your Mac.
- Click on "Safari" in the top menu bar.
- Select "Preferences" from the dropdown menu.
- Click on the "Privacy" tab.
- Under "Cookies and website data," select "Block all cookies."
- Close the preferences window.
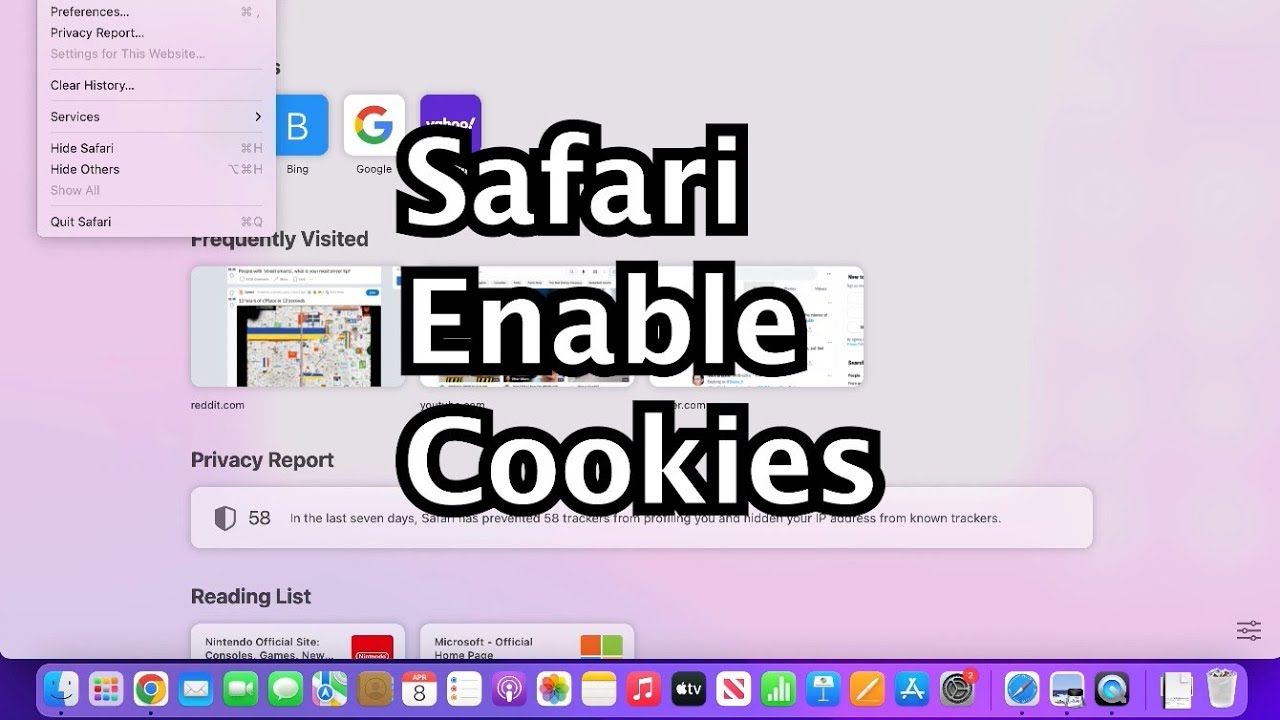
How to Enable Cookies - Safari for MacBook
When And Why Should You Enable Cookies On Safari?
Cookies are small text files that are stored on your computer by websites that you visit. They are used to remember your preferences, login information, and other settings that you may have specified on a website.
By default, Safari blocks third-party cookies, which are cookies that are set by websites other than the one you are currently visiting.
You should enable cookies on Safari when you want to have a personalized experience on a website or if you want to stay logged in to a website across sessions.
Cookies are also necessary for some websites to function properly, such as online shopping sites that require cookies to remember what you have added to your cart.
However, it is important to be cautious about enabling cookies on Safari, as some websites may use cookies to track your browsing activity and display targeted advertising.
You can adjust your Safari preferences to only allow cookies from websites you trust, or to delete cookies periodically to maintain your privacy.
How To Clear Cookies On Safari For Mac?
To clear cookies on Safari for Mac, follow these steps:
- Open Safari on your Mac.
- Click on "Safari" in the top menu bar and select "Preferences."
- In the Preferences window, click on the "Privacy" tab.
- Click on the "Manage Website Data" button.
- In the next window, you can search for specific websites or simply scroll through the list of stored data.
- To remove all cookies and website data, click on the "Remove All" button. To remove data for specific websites, select the website(s) and click on the "Remove" button.
- Click "Done" to save your changes and close the window.
It's a good idea to periodically clear cookies on Safari to help protect your privacy and ensure that websites are not storing unnecessary data on your computer.
How To Block Cookies On Safari For Mac?
To block cookies on Safari for Mac, follow these steps:
- Open Safari on your Mac.
- Click on the "Safari" option on the top left of your screen and select "Preferences" from the dropdown menu.
- Click on the "Privacy" tab.
- Under the "Cookies and website data" section, select the option "Block all cookies".
- You can also choose to block cookies from third-party websites by selecting "Block only third-party cookies".
- Close the Preferences window to save the changes.
Note that blocking all cookies may prevent some websites from functioning properly, and you may need to enable cookies for specific websites to work as intended.
What Are The Benefits Of Enabling Cookies On Safari?
Enabling cookies on Safari can provide a more seamless and personalized browsing experience. Here are some of the benefits of enabling cookies:
- Remembering preferences- Cookies allow websites to remember user preferences, such as language settings, login details, and shopping cart contents, so that users don't have to enter this information every time they visit the site.
- Personalized content- Cookies can be used to track user behavior and interests, which can be used to personalize content and advertising.
- Site analytics- Cookies can be used by website owners to track user behavior and gain insights into how users interact with their site, which can help improve site performance and user experience.
- Session management- Cookies can be used to maintain a user's session on a website, so that they don't have to log in multiple times.
- Security- Cookies can be used to verify user identity and prevent fraudulent activity, such as online identity theft.
It's important to note that cookies can also pose some risks, such as being used for tracking or for malicious purposes.
It's important to be aware of the cookies you're allowing on your browser and to regularly clear out any unwanted or unnecessary cookies.
How To Enable Third-Party Cookies On Safari For Mac
Enabling third-party cookies on Safari for Mac can be useful for accessing certain websites and services that require them to function properly. Here are the steps to enable third-party cookies on Safari for Mac:
- Open Safari on your Mac.
- Click on the "Safari" menu in the top left corner of the screen.
- Select "Preferences" from the drop-down menu.
- Click on the "Privacy" tab.
- Under the "Cookies and website data" section, select "Always allow" for the option "Block all cookies".
- Check the box next to "Allow from websites I visit" for the option "Cookies and website data".
- Check the box next to "Always" for the option "Block cookies".
- Close the Preferences window.
By following these steps, you should now be able to enable third-party cookies on Safari for Mac.
It's important to keep in mind that enabling third-party cookies can make your browsing experience more convenient but can also potentially compromise your privacy and security, so it's always a good idea to exercise caution when browsing the internet.
People Also Ask
How Do I Enable Cookies On Safari On My Mac?
Enabling cookies on Safari is a simple process. Here are some frequently asked questions and answers related to this topic:
How Do I Turn On Cookies On Safari?
To turn on cookies on Safari, follow these steps:
- Open Safari and click on "Safari" from the top menu bar.
- Click on "Preferences" from the drop-down menu.
- Click on the "Privacy" tab.
- Under "Cookies and website data," select "Always allow."
- Close the preferences window to save your changes.
How Do I Allow Cookies On A Specific Website On Safari?
To allow cookies on a specific website on Safari, follow these steps:
- Open Safari and go to the website that you want to allow cookies for.
- Click on "Safari" from the top menu bar.
- Click on "Preferences" from the drop-down menu.
- Click on the "Privacy" tab.
- Click on "Manage Website Data."
- Search for the website that you want to allow cookies for and click on it.
- Click on "Allow" and then click on "Done."
How Do I Clear Cookies On Safari?
To clear cookies on Safari, follow these steps:
- Open Safari and click on "Safari" from the top menu bar.
- Click on "Preferences" from the drop-down menu.
- Click on the "Privacy" tab.
- Click on "Manage Website Data."
- Select the website that you want to clear cookies for and click on "Remove" or click on "Remove All" to clear all cookies.
Why Do I Need To Enable Cookies On Safari?
Enabling cookies on Safari is necessary for some websites to function properly. Cookies are small files that are stored on your computer and used to keep track of your browsing history, preferences, and other information that can help improve your web browsing experience.
How Do I Know If Cookies Are Enabled On Safari?
To check if cookies are enabled on Safari, follow these steps:
- Open Safari and click on "Safari" from the top menu bar.
- Click on "Preferences" from the drop-down menu.
- Click on the "Privacy" tab.
- Under "Cookies and website data," make sure that "Always allow" or "Allow from websites I visit" is selected. If it is not selected, enable it by clicking on the option.
Final Thought
Knowing how to enable cookies on Safari on Mac is a simple process that can help enhance your browsing experience.
By following the steps outlined above, you can quickly enable cookies on your Mac and start enjoying personalized browsing and seamless access to various websites.
Remember that while enabling cookies can be beneficial, it's essential to be mindful of your online privacy and security.
Be cautious about the websites you visit and the information you share online to stay safe from online threats.
Jump to
How To Enable Cookies Inside Safari On A Mac
When And Why Should You Enable Cookies On Safari?
How To Clear Cookies On Safari For Mac?
How To Block Cookies On Safari For Mac?
What Are The Benefits Of Enabling Cookies On Safari?
How To Enable Third-Party Cookies On Safari For Mac
People Also Ask
Final Thought

Daniel Barrett
Author
Daniel Barrett is a tech writer focusing on IoT, gadgets, software, and cryptocurrencies. With a keen interest in emerging technologies, Daniel offers expert analysis and commentary on industry trends. Follow him for authoritative insights into the latest tech innovations.
Latest Articles
Popular Articles