How to Fix Device Descriptor Request Failed (Unknown USB Device) in Windows 10
In this article, we will be teaching you how to fix device descriptor request failed (Unknown USB Device) in Windows 10. Click to read more.
Author:Daniel BarrettJun 26, 202288.7K Shares1.7M Views
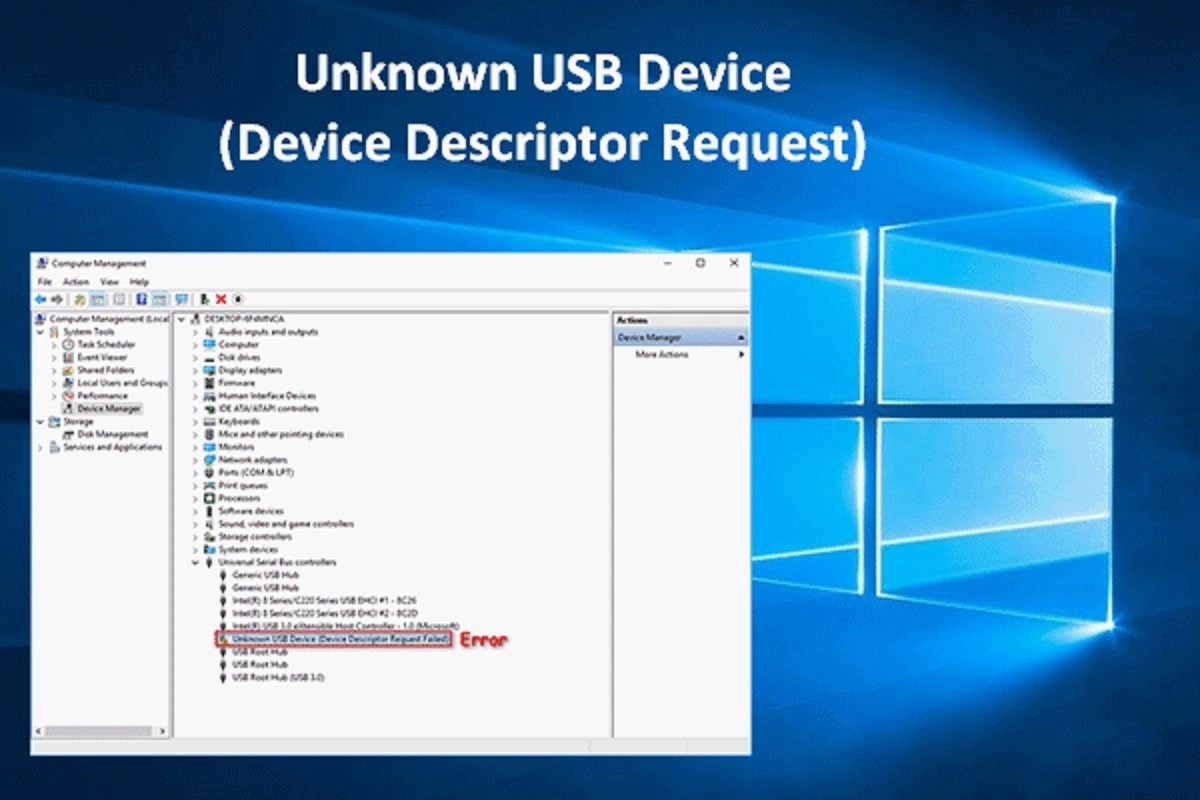
How to Fix Device Descriptor Request Failed (Unknown USB Device) in Windows 10– When you connect a USB device to your PC, the USB device descriptor helps identify the connected device. This helps the system determine which device driver to load.
But if the USB device descriptor malfunctions, your PC won’t recognize your connected external device. Instead, you’ll get an error message that reads, “Unknown USB Device (Device Descriptor Request Failed)” or “A Request for the USB Device Descriptor Failed.”
If you’re experiencing this issue, read on to find out how to fix the “Unknown USB device descriptor request failed” error on Windows 10.
What Causes the “Unknown USB Device Descriptor Request Failed” Error?
Here we list some reasons why this unknown USB device (device descriptor request failed) error happens:
- Windows cannot find the description of the USB device in question.
- The USB device that reports error code 43 cannot communicate properly with computer, as there might be a connection issue.
- The device is using corrupted, damaged or outdated drivers.
- There are errors in some software or hardwarecomponents, for example, the USB port is broken.
- The USB controller you are using is corrupted or unstable.
- BIOS system is not updated to the latest version.
- The USB drive is damaged, such as it contains bad sectors.
If you are troubled by this issue now and have no idea how to fix it. Just continue reading the rest part which will present a couple of methods to help you troubleshoot this issue without losing data.
Check for hardware issues
There’s a possibility that you’re unable to use your USB device due to a hardware issue, meaning that the problem lies within your computer and not the operating system. Here are two easy ways to test if this is the case, which can easily prove whether you need to look into getting your computer restored or can proceed with the methods below to fix system-originated issues.
- Plug into a different USB port.Try using your rear USB ports. If the device is suddenly working, then the USB port you originally used is most likely broken. We recommend either marking this port as not functioning, or immediately looking into replacing it.
- Plug into a different computer.Try using the same hardware on a different computer and see if the device itself has any issues. If it works on a different computer, you’re most likely dealing with a system issue on your own. However, if the device still doesn’t work, it’s highly likely that it’s broken. Look for repair or a replacement.
After testing these two things, you can conclude whether or not to proceed with the steps below. Each upcoming method aims to fix software issues, meaning that its problems are unique to your computer’s operating system.
Scan Your PC for Hardware Changes
The next method you could try is to scan your PC for any hardware changes. When the scan is complete, your PC should be able to recognize the connected USB device.
- To get started, plug the USB device into your PC.
- Open the Device Manager by pressing Win + Xand selecting Device Manager.
- In the header menu of the Device Manager, click the Actiontab and select Scan for hardware changesfrom the list.
Wait for the system to recognize all hardware changes and see if this resolves your issue.
Check USB Device & Connection Status
Make sure the USB device and connection are in good condition. If there is no hardware issue, you need to move to other solutions in this post.
- Unplug the USB device which reposts not recognized error and insert it into another USB port to see if it can be recognized properly by Windows. This can make sure if the issue is caused by a damaged port.
- Insert the device to a different computer to check if the USB device descriptor error is caused by the PC itself.
- Remove the power plug from your laptop. Then restart the computer and insert the USB device. Then check if the issue can be solved.
Plug Out Your Power Supply
Warning: Only attempt this method if you’re using a portable device, such as a laptop.
For some reason, temporarily unplugging your power supply and then connecting the problematic equipment to your computer may fix the Unknown USB device issue on Windows 10. Simply disconnect all charging cables from your laptop until your computer is only running on its integral battery. Then, plug in the USB device to see if your system recognizes it.
If this method doesn’t fix the USB device error, you can rule out the power supply as a cause. However, if the USB starts working, try looking into replacing your charger.
Reinstall the USB Drivers
Faulty USB drivers could be causing this error. To resolve the issue, you’ll need to uninstall the Unknown USB Device (Device Descriptor Failure)drivers and reinstall them.
Here’s how you can reinstall the USB drivers:
- Open the Device Manager by pressing Win + Xand selecting Device Manager.
- Expand the Universal Serial Bus controllerssection.
- Right-click the Unknown USB Device (Device Descriptor Request Failed)driver and select Uninstall device.
Reboot your system when the scan is complete. This will automatically reinstall the USB drivers and should help get rid of the error.
Disable USB Selective Suspend Settings
In some cases, the operating system will put the USB port in low-power mode if the USB selective suspend setting is enabled. If so, the USB drive connecting to this port won’t be able to work normally and cause a USB device_descriptor_failure problem. To solve the problem we can try disabling this feature via the following steps:
- Open Control Panel and click System Security, and you can find and click Power Options. If you are using a laptop, you can right-click on the battery icon and select Power Options.
- Expand “Show additional plans” and click the “Change plan settings” link which belongs to the High-performance option.
- Click “Change advanced power settings” from the lower part.
- On the Advanced settings tab find and expand “USB settings”. Then expand the sub-category “USB selective suspend setting”.
- Select Disabled for both “On battery” and “Plugged in” settings. Click the “OK” and “Apply” buttons and reboot the computer.
Update the Generic USB Hub Drivers
If the previous method didn’t work out, you can try updating the Generic USB Hubdrivers. There’s a chance that this USB driver is outdated and is the reason you’re encountering issues.
So, here’s how you can update the Generic USB Hub drivers:
- Open the Device Manager by pressing Win + Xand selecting Device Manager.
- Expand the Universal Serial Bus controllerssection.
- Right-click on the Generic USB Huboption and click the Update driveroption.
In the new window, select Search automatically for drivers.
Your PC will search for compatible drivers online. When the update is complete, plug in your USB device and check if this has resolved your issue.
Use the Windows Troubleshooting Tool
You can also tackle the “Unknown USB Device” error by using the Windows Hardware and Devices troubleshooter. This is an in-built Windows tool that helps you search for and fix various system issues.
So, here’s how you can get rid of the “Unknown USB\device descriptor failure” issue using this tool:
- Open the troubleshooter by typing Troubleshootin the Start menu search bar and selecting the Best Match.
- Select Hardware and Devicesand then select Run the troubleshooterto start the process.
When you finish, close the troubleshooter and restart your PC to implement these fixes. This should tackle the “unknown USB device descriptor failed” error and other hardware-related issues.
Bottom Line
We just mentioned a couple of solutions to fix the unknown USB device (Device Descriptor Request Failed) error. We hope these methods can help you and now you can repair it on your own. Also, if the USB drive contains important data, you should apply data recovery before trying any repairing actions. If you have better solutions or any questions regarding this issue, please feel free to contact us.
Editor’s picks:
Jump to
What Causes the “Unknown USB Device Descriptor Request Failed” Error?
Check for hardware issues
Scan Your PC for Hardware Changes
Check USB Device & Connection Status
Plug Out Your Power Supply
Reinstall the USB Drivers
Disable USB Selective Suspend Settings
Update the Generic USB Hub Drivers
Use the Windows Troubleshooting Tool
Bottom Line

Daniel Barrett
Author
Daniel Barrett is a tech writer focusing on IoT, gadgets, software, and cryptocurrencies. With a keen interest in emerging technologies, Daniel offers expert analysis and commentary on industry trends. Follow him for authoritative insights into the latest tech innovations.
Latest Articles
Popular Articles