How To Easily Fix Error 651 In Windows
In this walkthrought, we will be lecturing the causes and how to fix Error 651 in Window. Click the link to read full guide.
Author:Daniel BarrettApr 28, 202211.7K Shares735.8K Views
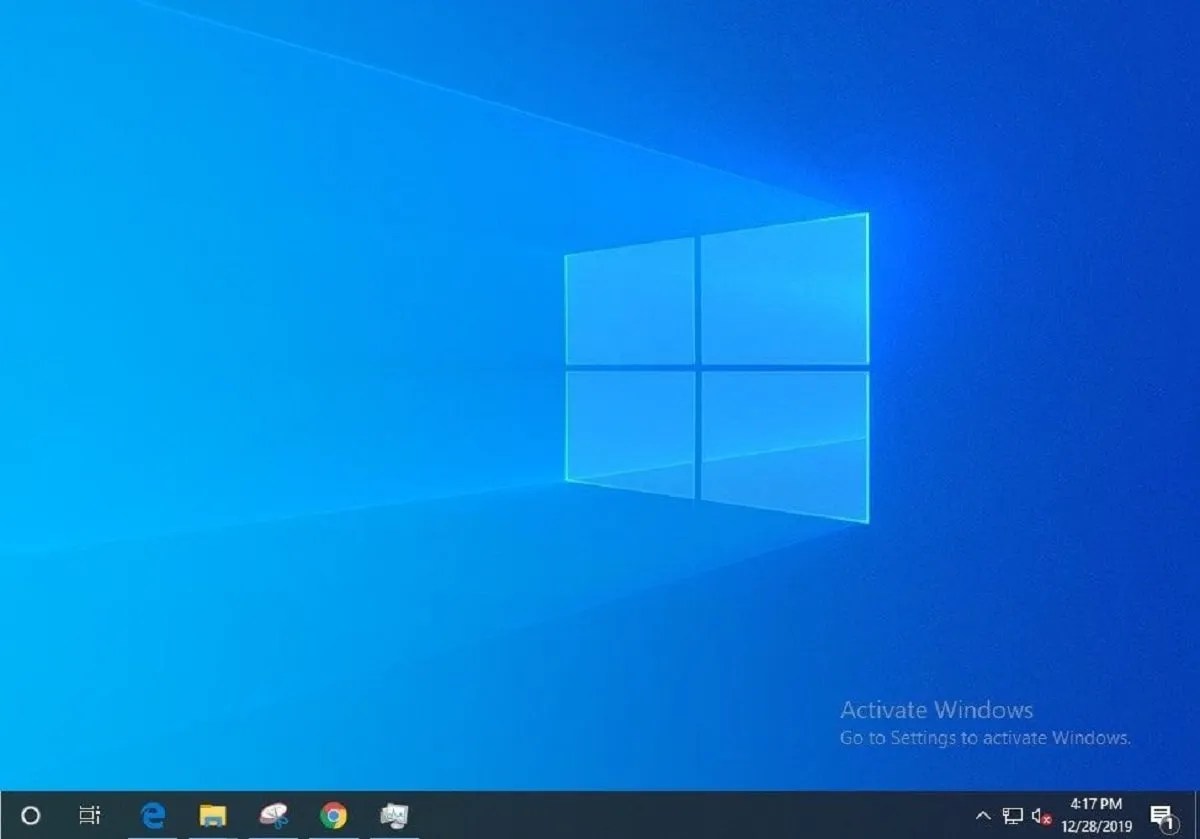
You wake up in the morning, and you want to launch your PCas usual, but you keep getting Error 651 on your Windows 10 computer. However, the first thing to think about is how to solve this kind of problem. In this article, we will be lecturing on the causes and how to fix Error 651 in Windows.
Note: Error 651 is a relatively minor problem and shouldn’t cause a computer to shut down, restart, or display the blue screen of death.
What Are The Causes Of Error 651 In Windows
This kind of problem can pop up on your PC if you’ve accidentally been involved in the causes listed below:
- Error 651 indicates that an attempt at a connection to the internet was unsuccessful
- It can also occur when an existing connection has been terminated as well.
How to fix the error 651 in Your Windows PC
Given the number of issues that can cause the Error 651 message, there are many solutions to these issues to solve the problem. However, we listed and explained everything you need to know to eliminate this error report. Make sure you attempt all solutions to ensure fixing it:
Method 1: Restart Your Computer And Modem
According to our listed causes of this problem, our first listed causes indicated that an attempt at a connection to the internet was made and was unsuccessful.
However, this is why you have to look at your Computer and the Modem that serves you internet connection because the problem may be coming from them. Follow the below steps to troubleshoot your PC and Modem:
- Firstly, you’ll need to turn off your PC and ensure all your current work has been saved before shutting down the computer.
- Now, turn the modem off and unplug it from the power source.
- Disconnect all connected cables from the PC and Modem.
- Wait for at least 30 seconds. Then reconnect the cables correctly into your modem and computer.
- Re-plug your modem with the power source, and turn it on.
- Turn on your PC. After everything is working, try to connect again.
Method 2: Check For Windows Updates
Sometimes users might be overlooking this method, but most time, this issue comes in because there’s a new update, and you’re required to take a look at it and get your PC updated to the latest version of Windows you’re running. Here’s how to get it done:
- Go to your Settings.
- Locate Update & Security and click on it.
- Now, check if an update is available.
The Windows update process installs the latest features and security updates. It also scans the computer, fixes errors, and downloads any files that may be missing or corrupted.
Method 3: Update The Network Adapter Driver
Drivers help hardwarerun correctly. Installing a newer one, if available, could solve the internet connection problem.
Method 4: Disable The Auto Tuning Feature
The Windows auto-tuning features enable your Windows to monitor routing conditions such as bandwidth and network delay continually. This method is for users who use a router for their connection.
- Type cmd in the search box of the taskbar.
- Right-click Command Prompt (If you are using Windows 7, right-click cmd) to select Run as administrator.
- Now, push Yes to confirm.
- Copy the command below and paste it into your Command Prompt, then press Enter on your keyboard
netsh int ip reset reset.log
Note: After the command is completed, try your Internet connection again to see if it works.
Method 5: Reset TCP/IP On Your Windows
TCP/IP is the short-term for Transmission Control Protocol/Internet Protocol and is used as a communication protocol in the private network. To solve error 651, you can also try to reset TCP/IP to reconnect to the Windows network stack.
- Type cmd in the search box of the taskbar.
- Right-click Command Prompt (If you are using Windows 7, right-click cmd) to select Run as administrator.
- Now, push Yes to confirm.
- Copy the command below and paste it into your Command Prompt, then press Enter on your keyboard
Note: After the command is completed, try your Internet connection again to see if it works.
Editor’s picks:

Daniel Barrett
Author
Daniel Barrett is a tech writer focusing on IoT, gadgets, software, and cryptocurrencies. With a keen interest in emerging technologies, Daniel offers expert analysis and commentary on industry trends. Follow him for authoritative insights into the latest tech innovations.
Latest Articles
Popular Articles