How To Fix Chrome OS Is Missing Or Damaged on Your Chromebook
In this article, you’ll be learning the causes and how to fix Chrome OS is missing or damaged on your Chromebook device..
Author:Daniel BarrettFeb 24, 202341.8K Shares664.2K Views
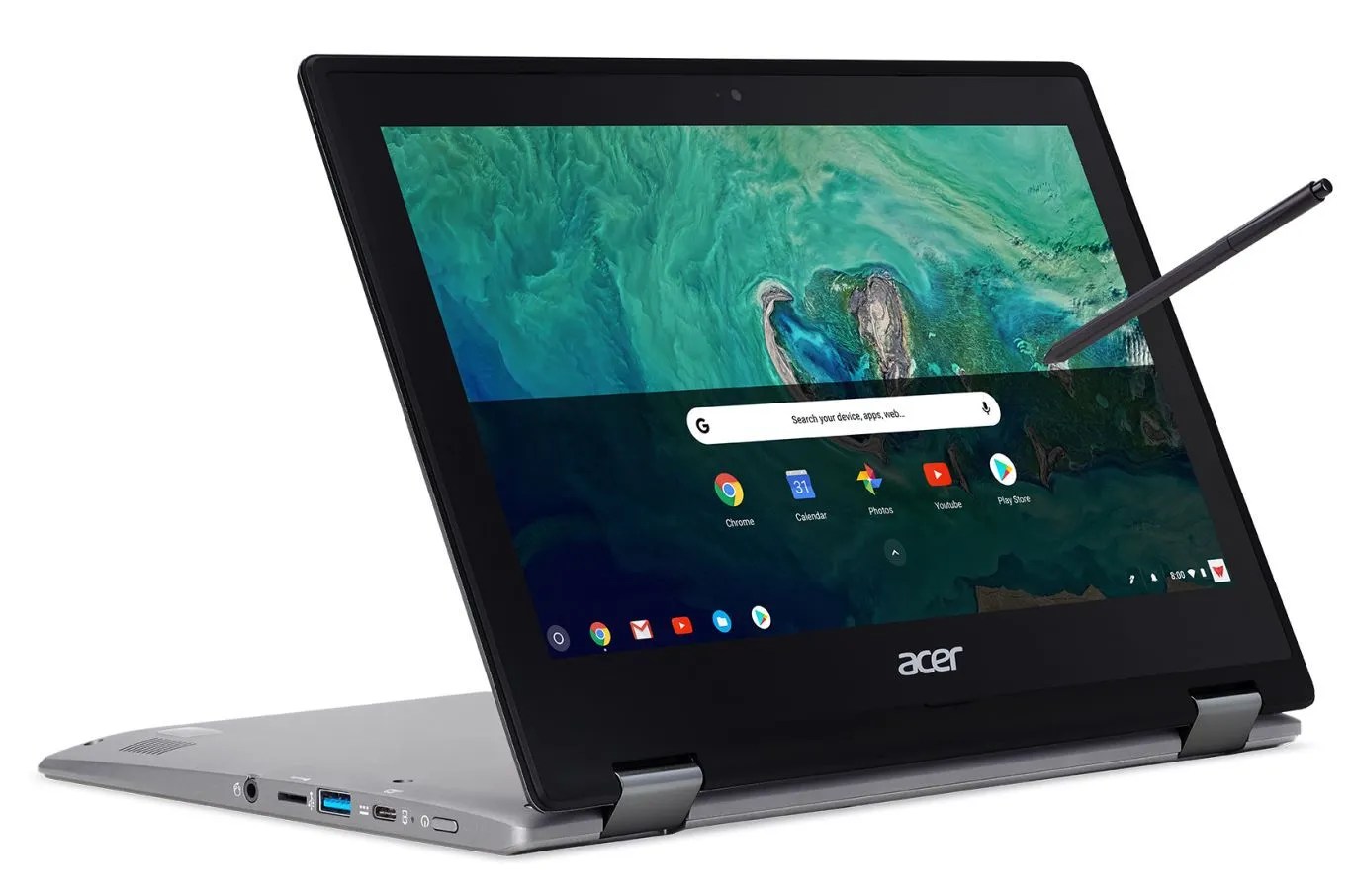
There is so many Operating Systemout there, but Chrome OS features the best and most simple UI to navigate. In this article, you’ll be learning the causes and how to fix Chrome OS that is missing or damaged on your Chromebook device.
Furthermore, “Chrome OS is missing or damaged” is the most frightening Chromebook issue to its users. Fortunately, this issue can be troubleshot in several ways to get your device running again, but it’s also good to learn the causes to know more about the problem.
Causes of the ‘Chrome OS Is Missing or Damaged’ Error
This error report pops up when a machine encounters problems loading the operating system. This is usually experienced during setup, but it also appears randomly while using the PC.
How To Fix Chrome OS Is Missing Or Damage on Your Chromebook
Method 1: Power Chromebook Off And Back On
This is the simplest method to fix some minor bug or issue on your device. First, push the power button to power OFF the computer and while for a couple of minutes after it entirely shuts down before you power it ON again.
Method 2: Reset the Chromebook to factory settings
You can’t log in to the Chromebook to take the necessary step on this issue. We suggest you Reset the Chromebook to factory settings. This will erase your locally stored files and start your device to a new stage.
Note: Make sure you back up everything to your Google drive to avoid losing important files.
Method 3: Reinstall Chrome OS
If a simple reboot or Powerwash doesn’t work, you may need to reinstall Chrome OS entirely. This option should only be attempted if the first two suggestions didn’t work.
How To Reinstall Chrome OS
- Launch the program. You’ll be asked to provide the Chromebook model number, which you can enter manually or choose from a list.
- Select Yes or Allow if prompted to grant the OS permission to change the USB drive or SD card.
- Plug in your USB flash drive or SD card, and then follow the on-screen prompts to download Chrome OS to your removable media.
- Remove the USB drive or SD card once the downloads are complete.
- Hold Esc+Refresh on the keyboard with the Chromebook powered on, hold Esc+Refresh on the keyboard, then press the Power button to reboot in recovery mode.
- Now insert the SD card or USB drive containing Chrome OS you’re about to install at the Chrome is missing or Damage Screen.
- Then you’ll go through the operating system’s installation process.
Editor’s picks:

Daniel Barrett
Author
Daniel Barrett is a tech writer focusing on IoT, gadgets, software, and cryptocurrencies. With a keen interest in emerging technologies, Daniel offers expert analysis and commentary on industry trends. Follow him for authoritative insights into the latest tech innovations.
Latest Articles
Popular Articles