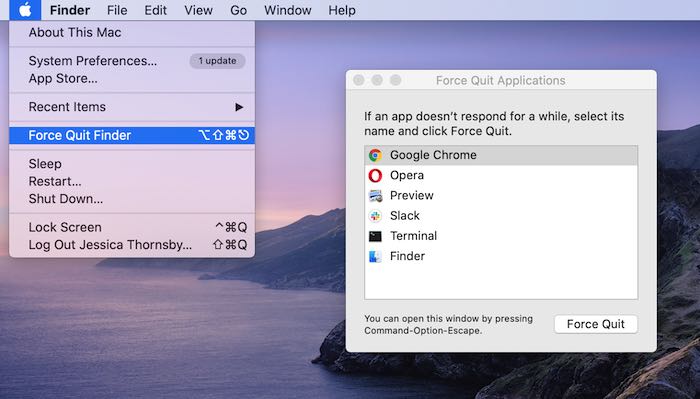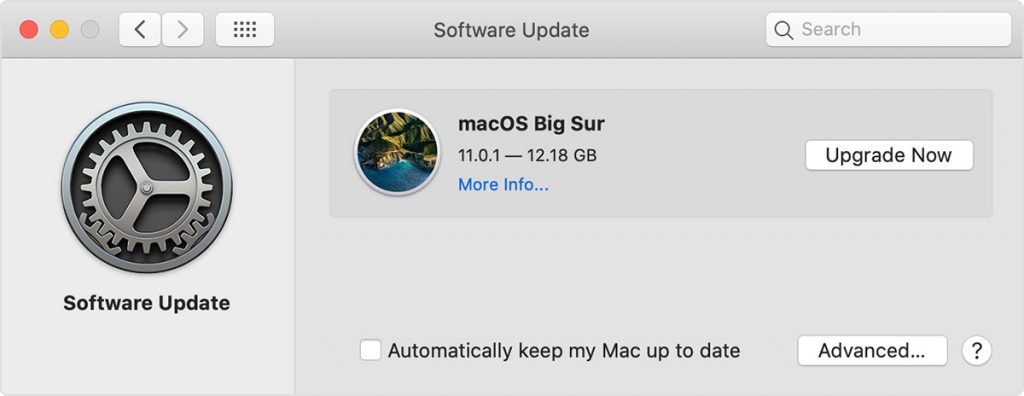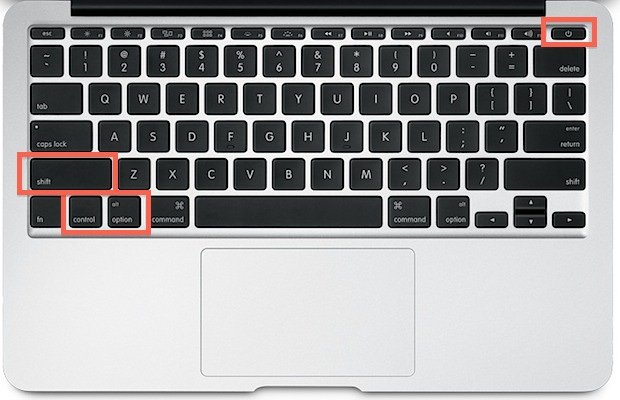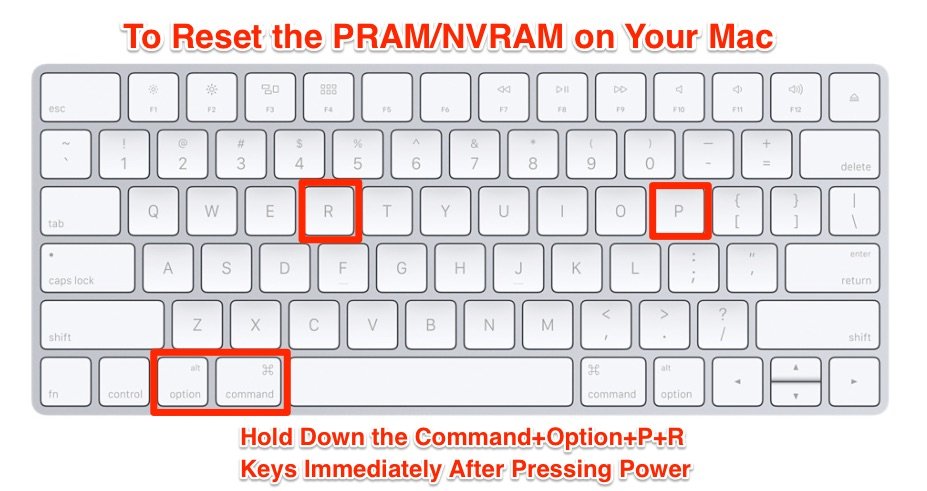What To Do If Your Mac Won’t Shut Down
In this article, we explain why your Mac won't shut down, and also highlighted possible solutions to the problem. Click to read full guide.
Author:Daniel BarrettMay 07, 202281261 Shares2031520 Views

Macs are like any other computer. Sometimes they won’t start up, and sometimes they won’t shut down. If your Mac is refusing to shut off, here’s how to shut it down anyway—and, hopefully, permanently fix the problem.
We’ve all encountered the problem when a Mac won’t shut down. Pressing the shutdown button doesn’t always help. Or your MacBook simply won’t restart because of glitches. These situations are pretty common.
This happens for various reasons. Most likely a frozen application is the culprit for your Mac won’t shut down. However, an issue may arise at any one of the multiple stages of the shutdown process.
How To Shut Down Your Mac
Shutting down your Mac is as simple as clicking on the Apple logo on the menu bar at the top of your screen, then choosing “Shut Down…” followed by “Shut Down” in the box that appears. If you’re feeling particularly impatient, you can hold the Option button on your keyboard while clicking the menu option to prevent that confirmation box appearing at all.
Once you’ve started the shutdown process, you need to wait. Even if you leave the box checked to “Reopen windows when logging back in” you’ll still have to wait for your currently-open applications and windows to close before your Mac shuts down.
Alternatively, you can hold down the power button for a few seconds until a notification window appears asking you if you want to shut down or restart your Mac.
Finally, you can use Terminal to gain authority over some vital system features and give your Mac a direct command to turn off. Open the utility by following Applications > Utilities ? Terminal and paste into command line the following script: sudo shutdown -h now or sudo halt. This will turn off your Mac immediately, but bear in mind that no documents or data will be saved. If you want to restart your Mac instead, paste sudo shutdown -r now.
Assuming your Mac won’t shut down, it’s time to try a few more things.
Software Can Cause Shut Down Issues
Sometimes software can prevent your Mac from shutting down properly. Occasionally your Mac will notify you that “Application blocked shut down” and sometimes you won’t see any errors at all. First, try closing all of your applications by right-clicking (or two-finger clicking) on their icons in the dock, and choosing “Quit.”
You can force quit any apps that aren’t responding or won’t close. Right-click (or two-finger click) the app’s icon, hold the Options key on your keyboard, then click “Force Quit” and the app should close. You can then try shutting down again.
Force Quit a macOS App
The Mac operating systemneeds to close all apps before it can shut down. Problems in the Shut Down process are sometimes caused by apps that fail to close. This is often because the app has an unsaved document in it. But it could also be because the application has crashed or frozen.
To find out if there is a problem with one of your apps we suggest you do the following:
- Check the Dock for bouncing app alerts. This will indicate that something in that app needs your attention.
- If you need to save a file, choose Save from the Alert Window for each document. Note that if you choose Cancel it will stop the Shut Down process.
- If there is another reason why an app won’t shut down you might have success if you Force Quit it – this could result in lost data.
Unplug Any Peripherals
Peripherals may also cause issues when trying to shut down your Mac. For best results disconnect any attached peripherals and try again. If you’re using an iMac, you can try unplugging everything except your mouse or Magic Trackpad (though keyboards shouldn’t cause an issue).
Safely remove any external drives by right-clicking on them and choosing “Eject [DISK]” or by clicking and dragging the volume to the Trash can. If you can’t get a drive to eject, then you may have found your issue. You may see a new window pop up with a choice to “Force Eject…” which you can try.
Update macOS
Missed macOS updates can cause all sorts of issues—from kernel panics to Mac not shutting down. They also bear important security features which, if not put in place, may compromise your computer’s protection.
To update the operating system, go to the Apple menu in the top left corner of the screen and select System Preferences. Choose System Update from the third pane and complete any outstanding updates by clicking the Update Now button. You can also opt for automatic updates by checking the box at the bottom of the window.
If you’re in doubt about whether to upgrade to the most recent macOS, read our guide on macOS Catalina to support your decision-making. Alternatively, you can perform a clean macOS reinstall by factory resetting your Mac.
When All Else Fails: Force Restart Your Mac
A force restart is a radical way of turning off your computer that you can do if your Mac won’t shut down with all the other measures in place. As we know, the shutdown process occurs in stages for a reason—such gradual implementation protects the core system files from corruption and prevents major data loss. The likelihood of your Mac actually breaking down after a force restart is not alarming, but as a result it can fail to start up.
Choose one of the following methods to force restart:
- If you have a power button: hold Control + Command (⌘) + Power button until the Mac turns off
- If you don’t have a power button: Hold the Eject/Touch ID button + Control + Command (⌘) until the Mac turns off
- Attempt startup after about 30 seconds
Reset The System Management Controller (SMC)
The system management controller functions to operate low-level hardwarecomponents of your Mac, including the power button’s functioning. Naturally, resetting it can help if your Mac won’t shut down.
How to reset the SMC on a desktop Mac:
- Completely shut down the Mac and disconnect all peripherals
- Unplug the power cord and give it a minute
- Plug the cable back in and start up your Mac again
How to reset the SMC on a Mac with a non-removable battery:
- Shut down the Mac and unplug the charger
- Press and hold down Shift + Control + Option keys for 7 seconds. Then press the power button and hold all of the keys for 10 more seconds
- Release the keys and connect the Mac to the power
- Start up the Mac
How to reset the SMC on a Mac with a removable battery:
- Shut down the Mac and disconnect it from the power source
- Remove the battery
- Hold the power button for 10 seconds
- Put the battery back in and connect the Mac to a power source
- Restart the Mac
Preventing Shutdown Problems In The Future
Now that you have resolved the issue of your misbehaving computer, you should start thinking about what measures to put in place to avoid future collapses. There are a few things you can try, mostly software-related.
If the issue is being caused by software, you can take some steps towards rectifying it. If an app was stopping your shut down procedure, try checking for software updates that may fix the issue. You may want to ditch the app in favor of an alternative if such an option exists. Try restarting your Mac without first running the problem software.
Boot Into Safe Mode
Restarting your Mac in safe mode may also help stop the problem from happening again in the future. When you start your Mac in safe mode, the startup disk is scanned for issues and macOS will try to fix any problems that are detected. Safe mode also deletes font, kernel, and system caches, along with a few other things.
To boot your Mac into safe mode:
- Turn your Mac off (you may need to force shut down).
- Press the power button then immediately press and hold the Shift key (either one).
- Release the Shift key when you see the login window and log in as usual.
- When you restart your computer, it will boot back into regular mode.
Resetting NVRAM/PRAM
Nonvolatile RAM (NVRAM) or Parameter RAM (PRAM) is used by your Mac to store settings like startup disk preference, display resolution, and time zone information. It’s unlikely that NVRAM/PRAM will affect how your Mac shuts down, but if you’re still having issues at this stage, it’s probably worth a shot.
The process for resetting this memory is the same across the board:
- Make sure your Mac is powered off.
- Press and release the power button (or Touch ID button on some MacBooks) then immediately press and hold Option + Command + P + R on your keyboard.
- After around 20 seconds you can release these keys, and your Mac should start up as usual.
After resetting NVRAM/PRAM, you may need to adjust settings like display resolution, startup disk, and time zone. Now try to restart or shut down your Mac normally to see if you still have issues.
Still Got Problems? Try the Nuclear Option
When all else fails, you can always format your drive and reinstall macOS. You should first back up your Mac with Time Machine to save your files. Avoid using any third-party disk cloning software for backing up (we’re after a clean install after all).
You can then follow the instructions to delete macOS and reinstall the operating system from scratch. Remember that you’ll need to restore your Time Machine backup and reinstall any software you want once you’ve done so. This isn’t a quick process, so set aside an hour or two before you start.
A fresh install should clear up the issue for good. It can also solve other problems caused by leftover kernel extensions and partially uninstalled software. You may notice your Mac is faster and you’ll have plenty of free space too.
Editor’s picks:
Jump to
How To Shut Down Your Mac
Software Can Cause Shut Down Issues
Force Quit a macOS App
Unplug Any Peripherals
Update macOS
When All Else Fails: Force Restart Your Mac
Reset The System Management Controller (SMC)
Preventing Shutdown Problems In The Future
Boot Into Safe Mode
Resetting NVRAM/PRAM
Still Got Problems? Try the Nuclear Option

Daniel Barrett
Author
Latest Articles
Popular Articles