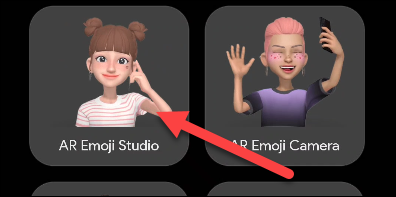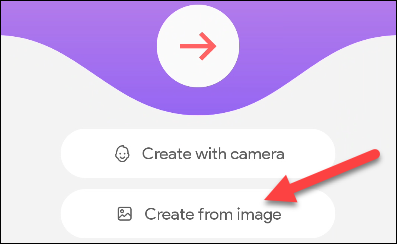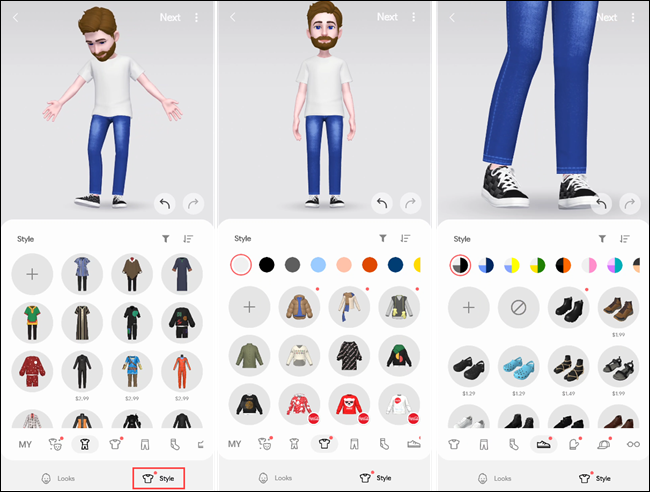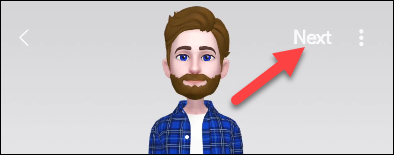What is Samsung AR Emoji and How to Use it
This article explains everything you need to know about the Samsung AR Emoji (Augmented Reality) and how to use it.
Author:Daniel BarrettJun 16, 202271375 Shares977743 Views
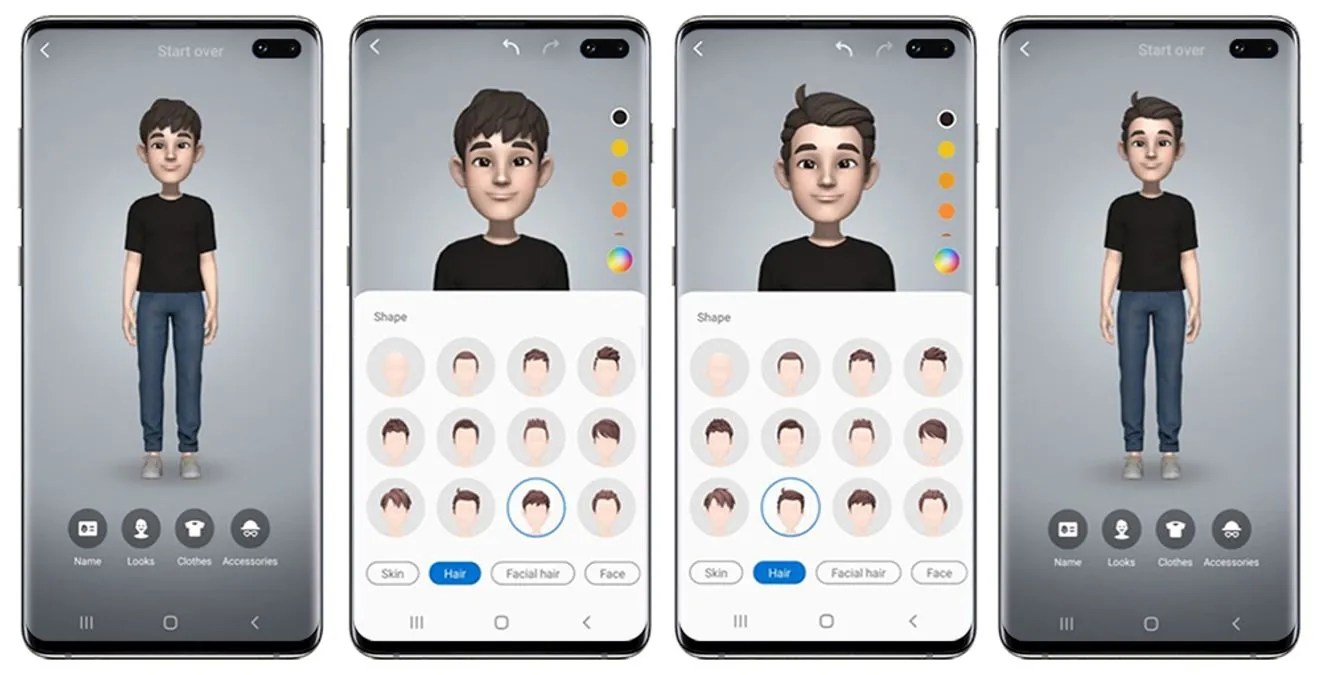
AR (Augmented Reality) Emoji is a feature that creates an animated version of yourself which can then be used to record your movements and facial expressions. This article explains everything you need to know about the Samsung AR Emoji (Augmented Reality) and how to use it.
What Are AR Emojis?
AR Emojis are a new feature built into your phone’s camera app. Once set up, they were introduced with the Samsung Galaxy S9 and S9+. The AR Emojis let you create a 3D animated version of yourself (Animoji) and send customized emojis featuring that avatar to friends and followers via social media.
Galaxy S9 AR Emoji
The Galaxy S9 AR Emoji feature works by generating an animated digital likeness of your face which can then be used to record your facial expressions. At first glance, they look like Bitmoji characters, just that AR Emojis are only better.
The feature creates an avatar of you and allows you to nip details like your skin tone, hair, glasses, clothes, etc. The phone will use the similarity to create a set of 18 animated stickers that a user can use in all third-party messaging apps. This will allow you to share with your friends on different platforms.
You can use the face of Mickey Mouse instead of using your face if you choose to.
Samsung has allied with Disney to let you use this feature with characters like The Incredibles and Mickey Mouse.
How to Create and Use Samsung Galaxy AR Emoji
To use AR Emoji, we’ll start by opening the “AR Zone” app on your Samsung Galaxy device. If your device supports AR Emoji, the app will be pre-installed.
The first thing to do is create your AR emoji. Tap “AR Emoji Studio.”
You can create an AR emoji from the camera or an existing image. We’ll use an image in this example.
- Open a photo of yourself and use the circle tool to select your face. Tap “Done” when you’re ready.
- Next, you’ll select your body type and tap “Next.”
- Now, switch to the “Style” tab and pick some clothes to wear.
- When you’re done customizing, tap “Next” in the top right.
- The next screen will say “Your stickers are ready to share,” tap “All Done” to proceed.
Editor’s picks:

Daniel Barrett
Author
Latest Articles
Popular Articles