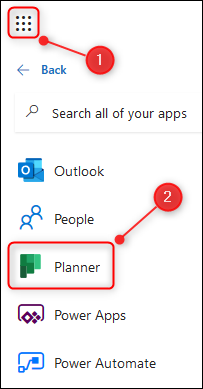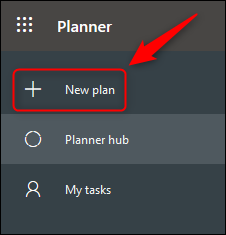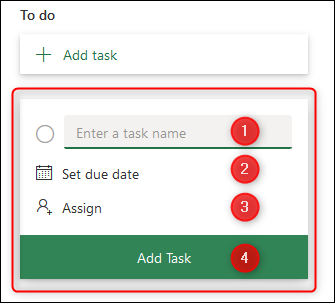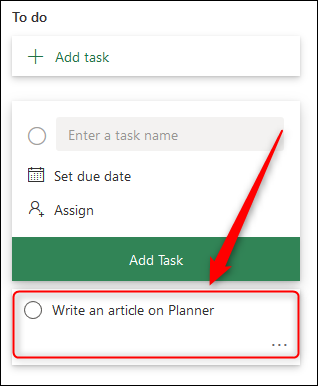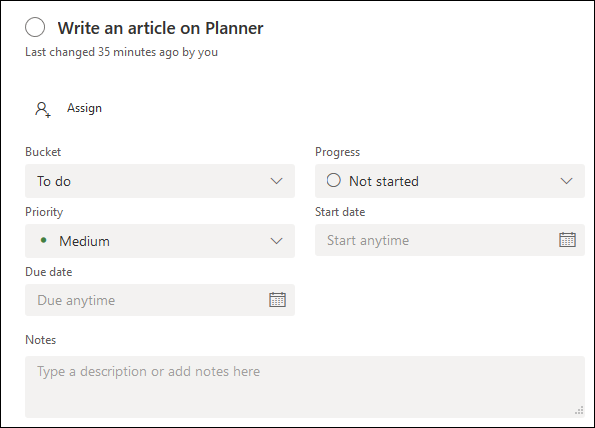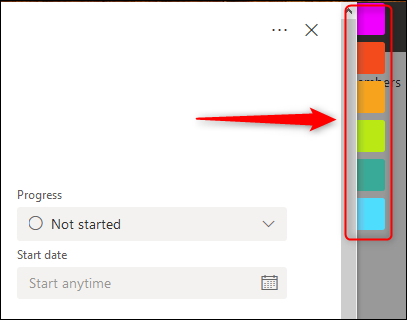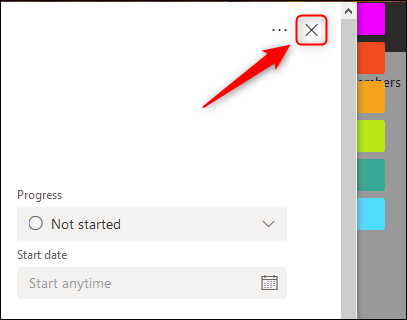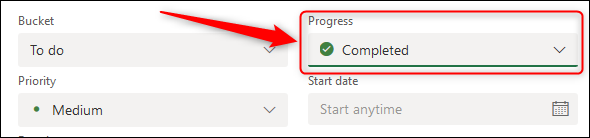What is Microsoft Planner and How to Use it
This article explains what Microsoft Planner is and to use it. Are you the neat tidy freak or you really just hate being disconcerted? ...
Author:Daniel BarrettAug 16, 2022192 Shares64137 Views
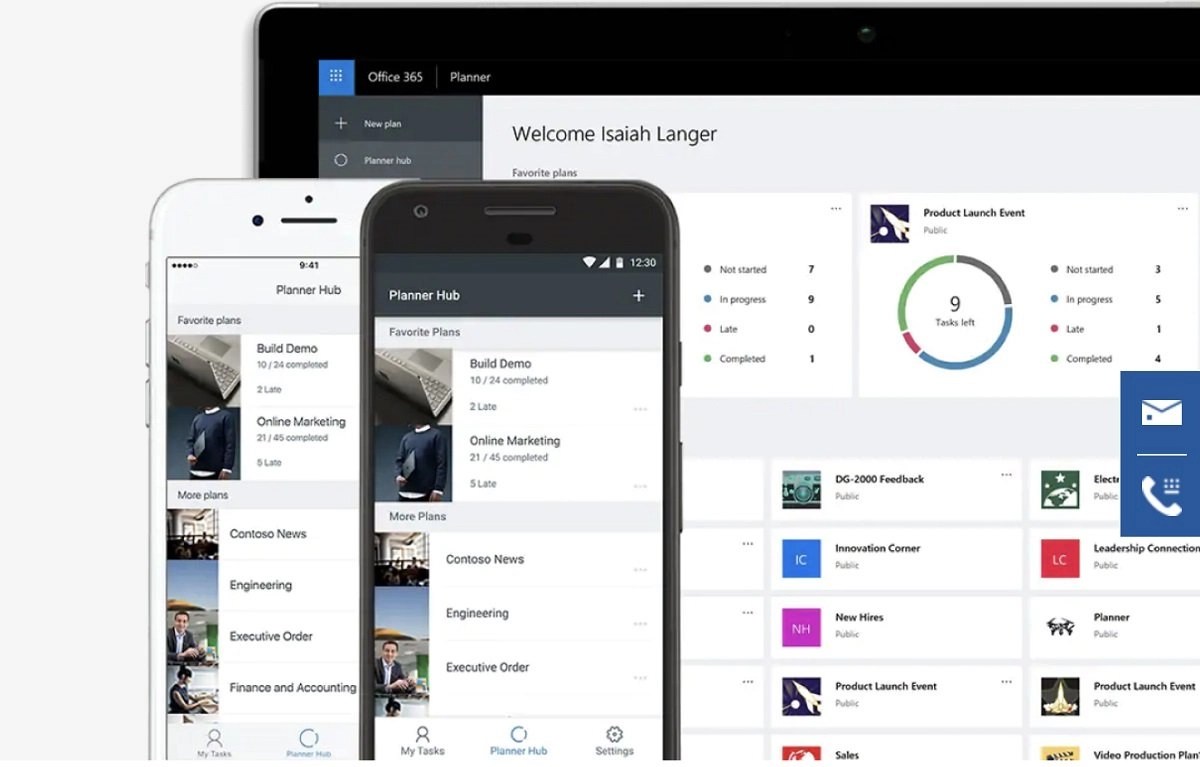
Are you the neat tidy freak or do you really just hate being disconcerted? Well, the Microsoft Planner software is really proficient software that ensures orderliness and time-saving. This article explains what Microsoft Planner is and to use it.
What is Microsoft Planner?
Microsoft Planner aids as a super to-do list app. It’s cohesive with Office 365, and anyone who is subscribed to that product can use it for personal or professional planning. Specifically, MS Planner is part of the Office 365 Business Essentials plan.
The Microsoft Planner interface makes use of task cards in a Kanban board interface. It’s a lightweight app that can be used on both mobile devices and desktop computers.
Looking at it from a project management angle, it can help project managers and their teams make plans and assign tasks. Plus, there’s a chat feature to foster collaboration, and charts that show progress.
Think of it as a way to organize your team and tasks, much like similar apps such as Slack and Trello. Microsoft has positioned the tool for more casual users who have personal projects to execute. For the professional, MS Planner can be seen as a gateway app to Microsoft Project, Teams and SharePoint.
Don’t miss:What Is Windows Hello Sign-In On Windows 10?
Step-by-step Process of Using Microsoft Planner
- To access Planner, go to the Planner websiteand log in with your O365 account details. If you’re already logged in, you can go straight to the application through the O365 app launcher.
- Planner opens in what’s called the “Planner Hub,” which shows you the plans you’ve created yourself or been added to by other people. If you’re using Planner with a personal O365 subscription, you’ll only ever see plans you’ve created yourself in the Planner Hub.
- Initially, the Planner Hub will be blank because you haven’t created any plans yet. To create a plan, click “New Plan” in the main menu in the left sidebar.
- Create a name, select whether it’s Public (this doesn’t mean public to the world, it means whether other people in your company can see the plan) or Private, and click “Create Plan.”
- Planner will create a new plan for you. You can now fill it with tasks by clicking “Add Task.”
- The new task panel will open. Enter a name for the task, a due date, and who it’s assigned to (assigning a task to someone is more useful for organizations, rather than personal O365 subscriptions). Click the “Add Task” button to create the task.
- Your task will appear under the “Add Task” window.
- If you’re wondering why the “Add task” window is still open, it’s so you can add lots of tasks in quick succession without having to constantly click “Add Task.” If you click away from the “Add Task” window, it will instantly disappear.
- To open your new task, just click it. The Task window will open up with a lot of options to add information.
- There are options to add a status, a priority, a due date, notes, checklists, attachments, and more. You can assign labels to color-code your tasks to the right of the item.
- One important point is that there is no “Save” button. Once you’ve made a change to a task, just close it using the “X” in the top-right corner—all changes are saved automatically.
- Once you’ve finished a task, set the Progress to “Completed” and then the task will be filtered in your bucket so it’s less visible.
Also read: How to Use the Command Prompt in Windows 10
The Bucket Feature
Having a long list of tasks is fine, but being able to have different lists to manage the tasks would be better. To manage those tasks, Planner has a concept of “Buckets.” A new plan only has one “Bucket” called “To Do.”
You can add as many buckets as you like using the “Add New Bucket” option. To move a task from one bucket to the other, it’s as simple as dragging and dropping. You can move open or closed tasks between any buckets as many times as you like.
Planner has lots of other useful bells and whistles, but the combination of tasks and buckets is the main functionality. We’ve used Planner and quite like it—it’s not as complicated as Jira or as customizable as Trello and Asana, but that might be a good thing, depending on your requirements.
If you want a simple to-do list tool that gives you a visual display of your tasks—and you have an O365 subscription—Planner might be what you’re looking for.
Pros And Cons Of Using Microsoft Planner
While Microsoft Planner is a fine tool for simple projects, it does have some massive drawbacks when it comes to project management. When you compare it to other project management software, problems arise. Here are some of the pros and cons of Microsoft Planner:
Advantages Of Microsoft Planner
- You can get started fast thanks to an easy-to-use interface. It makes onboarding your team simple.
- Email notifications in the Microsoft planner app let you stay on top of your task list and never get surprised by unexpected deadlines.
- All the information you need to complete, manage and collaborate on your tasks is in one place, with a task description window, checklist, labels and comments.
- The calendar view lets you set deadlines how you want.
- You can generate reports on tasks, progress and more to stay on schedule with the Planner Hub.
- See all of your team’s assignments to better manage their workload and stay updated on their progress.
- Get a unique Outlook email for communications with each plan and better organize your project work.
- The Microsoft planner app fully integrates with Office 365.
Also read: How To Reset A Forgotten Windows 10 Password
Disadvantages Of Microsoft Planner
- The absence of a Gantt chart makes it impossible to link dependent tasks, set milestones and view all your tasks chronologically on a timeline.
- No way to set recurring tasks, which adds busy work and slows you down.
- There is no risk management feature, which makes it difficult to identify and manage any issues that might arise.
- Reduced time tracking, which makes it difficult to stay on schedule and monitor your team’s progress.
- The lack of in-app notifications means you have to leave the tool to get updates, which takes you away from your work.
- No access to dashboards outside of the project team, which takes away a valuable tool when updating stakeholders.
- There aren’t multiple checklists per task.
- No way to see team workload and reallocate data from the same page.
- The lack of portfolio management, portfolio roadmaps or dashboards means you can manage only one project at a time.
- There’s no way to check team availability, making it more difficult to assign tasks because managers don’t know who’s free.
- ProjectManager.com is the Best MS Planner Alternative
Microsoft Planner Features
Individuals and teams are using MS Planner to get visibility into their projects, stay updated on approaching deadlines and have the ability to group and filter their tasks. These are only some of the features available—let’s take a quick tour of what else makes up Microsoft Planner.
- Schedule View:The schedule view allows users to view all their tasks on a calendar.
- Group and Filter Tasks:Filter your tasks by deadline and see what work is coming due soon.
- Collaborative Task Management:My Tasks show all your tasks, and team members can comment and attach files on the task in Outlook, Outlook Groups, Teams and more.
- Assign a Task to Several Team Members:Unlike some other task management tools, you can assign tasks to more than one person.
- Give Users Access to the Tool: If you’re working on a project and want to bring in a vendor, contractor or stakeholder to see what’s going on, you can add external access.
- Import Microsoft Planner into Outlook:You can put your Microsoft Planner into your Outlook through the iCalendar feed, which helps facilitate scheduling and time management.
- Get Email Notification:There are also email notifications that keep users on track by alerting them of coming deadlines.
Bottom Line
The Microsoft Planner is a really promising app that is convenient and easy to use. More features are being added in their updates. There are various other apps that are similar to the Microsoft Planner App.
If you’re looking for software like Microsoft Planner, but want more features and more robust project management tools, try ProjectManager.com. It offers all the same functionality as Microsoft Planner, with the added bonus of robust project management features.
Editor’s picks:
- What is Microsoft Sway and How to Use it
- How To Disable Cortana In Windows 10
- What is ArcSoft Connect?
- How to Insert a PDF into Microsoft Word
- Why Dwm.exe Causes High CPU Usage And How To Fix It
(Image Credit: How-To Geek)

Daniel Barrett
Author
Latest Articles
Popular Articles