iPhone Screen Time not Working? Here is How to Fix it!
This article explains how to fix Screen Time not working on iPhone issues. Below are some troubleshooting steps you can follow to...
Author:Daniel BarrettJul 13, 202254837 Shares962057 Views
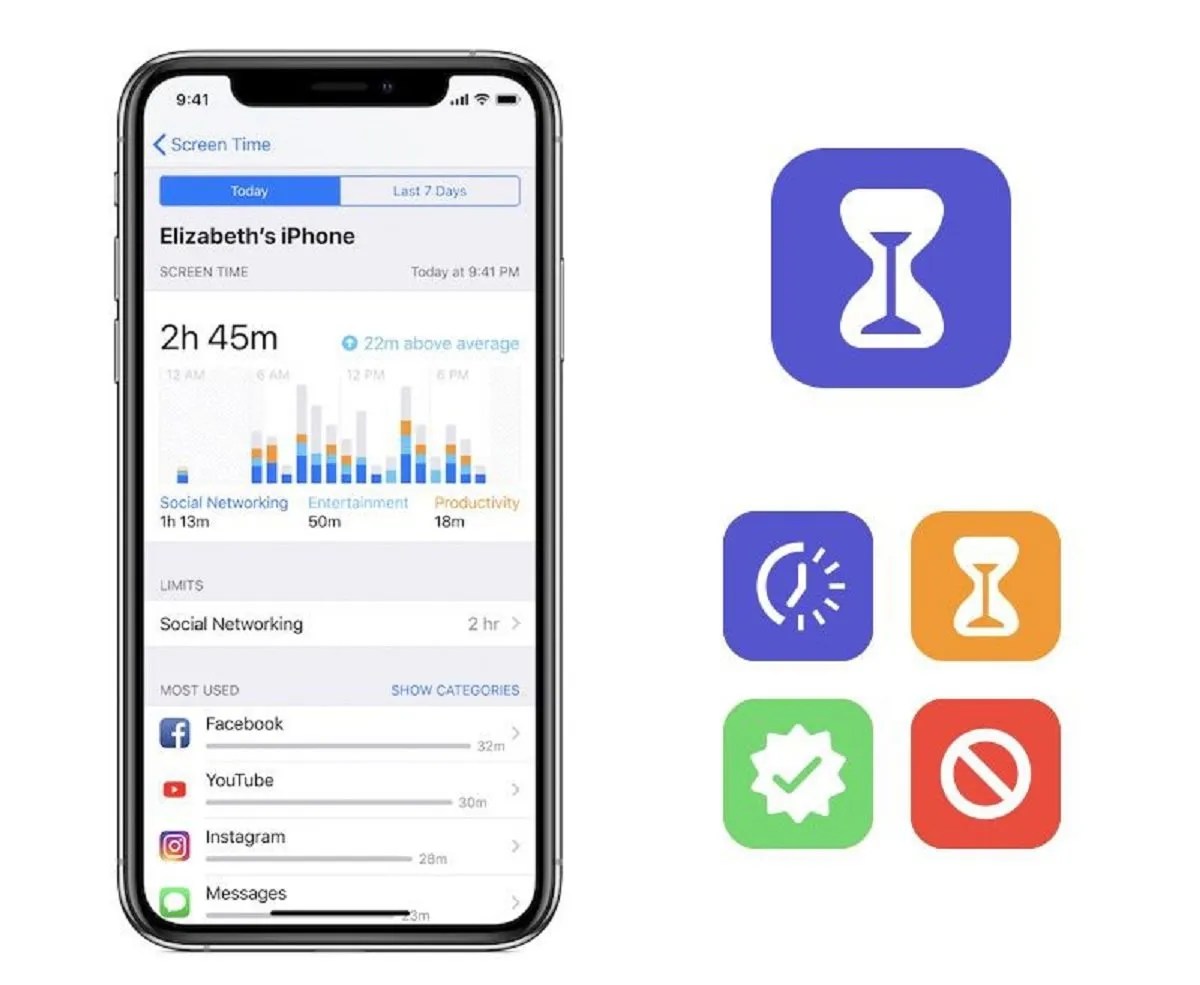
How to Fix iPhone Screen Time Not WorkingIssues– iPhoneScreen Time is an excellent feature that allows you to set restrictions, see real-time reports about the time you spend on your devices, and more.
With this feature, you can block your kids from accessing inappropriate content on the internet; this can be very useful. However, several users have reported that they cannot use Screen Time properly on their iPhone, iPad, or Mac.
Some users have been facing Screen Time issues such as incorrect reports, the inability to monitor or restrict apps on their child’s phone, set privacy restrictions, view weekly reports, and more.
Setting screen time is very straightforward. This article explains how to fix Screen Time not working on iPhone issues.
How to fix Screen Time not working on iPhone?
Below are some troubleshooting steps you can follow to eliminate Screen Time issues on your iPhone, iPad, or Mac.
iPhone Screen Time Not Working? Restart your iPhone
Screen Time might show incorrect reports due to glitches that your iPhone might pick up during regular use. One easy way to address this is by restarting your iPhone.
- Long-press the side button from the device’s right side and the volume up or down button on your iPhone Xor later.
- On your iPhone SE2020, 8 Plus, or earlier, long-press the side button from the device’s right side until you see the slider.
- Next, slide to power off.
- After a minute, restart using the same process you followed for turning off.
Check Apple’s System Status Page
Apple has a particular webpage that lets users monitor whether different Apple services are running, currently down, or experiencing issues.
If you have Screen Time problems, it could be because of an outage.
Here is how to check Apple’s system status page:
- Open a web browser and visit the Apple system status page.
- Find Screen Time.
- If you spot a red, yellow, or orange dot next to Screen Time, Screen Time is experiencing problems.
Meaning Apple is aware of the issue and working to fix it; all you have to do is wait. If Screen Time has a green dot, that means that there is no problem, and you should try the next tip below.
Update your iPhone
Problems like Screen Time not working are often fixed successfully by a software update. When an error like this is shared by people on forums and social media, Apple takes note and swiftly addresses the concern.
To download the latest iOS version on your iPhone, open the Settings app, tap General, and look for the latest version inside Software Update.
If you don’t have any pending software updates, move on to the next method.
iPhone Screen Time Not Working? Check the Date and Time
One effortless way to have the correct date and time is to automatically let your iPhone, iPad, or Mac set it. Open the Settings app, tap General, tap Date & Time, and enable ‘Set automatically.’
Turn off Screen Time and Re-enable it
If none of the above fixes work for you, turning off Screen Time and back on again is time. Here is how:
- Turn off Screen Time. You can do that on your iPhone or iPad by going to Settings > Screen Time.
- Then scroll down and tap Turn Off Screen Time. On your Mac, you can do this by going to the Apple menu> System Preferences. Then click Screen Time, Options, and then Turn Off.
- Now restart your device.
- And then turn on Screen Time. Again, on your iPhone or iPad, go to Settings> Screen Time, and on your Mac, go to System Preferences> Screen Time. Then follow the onscreen instructions to set Screen Time up again.
Also read:

Daniel Barrett
Author
Latest Articles
Popular Articles