iPhone Keeps Asking for Apple ID Password? Fix Now!
This article explains what to do when your iPhone keeps asking for your Apple ID password! Click to read the full guide.
Author:Daniel BarrettAug 31, 20229998 Shares263104 Views
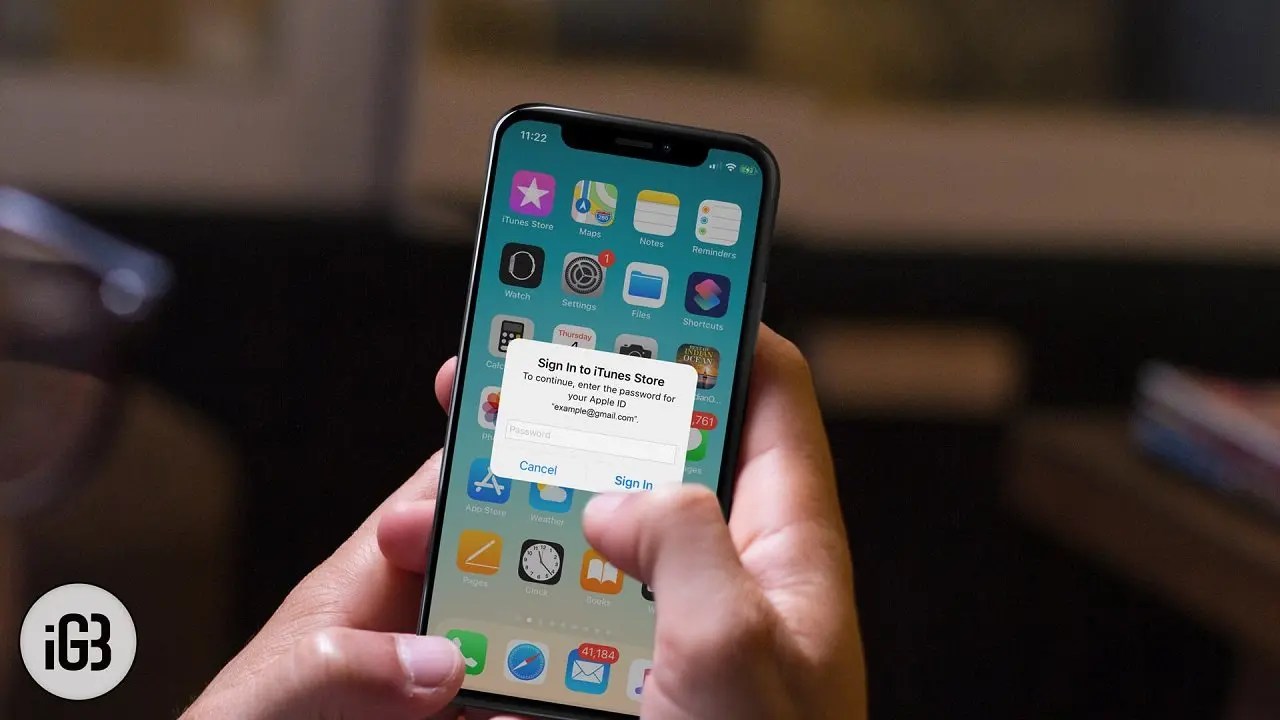
Your iPhonekeeps prompting you to enter your Apple ID, and you’re not sure why. No matter how many times you type it in, your iPhone still asks for your Apple ID. This article talks about what to do when your iPhone keeps asking for your Apple ID password.
How to Fix an iPhone that Keeps Asking for Apple ID Password?
This kind of error is a known bug that pops up occasionally, sometimes following an iOS update, sometimes due to issues with iCloud, or due to one of the other reasons we’ll discuss in this article. Luckily it’s pretty easy to fix the problem and stop your iPhone repetitively asking for your password – read on to find out how.
Restart Your iPhone
Restarting your iPhone is the first thing to try when it keeps asking for your Apple ID password. Your iPhone may just be experiencing a minor software glitch!
Press and hold the power button until the slide to power off appears if you have an iPhone 8or older model iPhone. If you have an iPhone Xor newer, simultaneously press and hold the side button and volume button until the slide to power off appears.
Reset Your Apple ID Password
Changing your Apple ID password can sometimes get you past a never-ending cycle of your iPhone asking for your Apple ID password. To reset your Apple ID password, open Settings, and tap on your name at the top of the screen. Next, tap Password & Security -> Change Password. You’ll be prompted to enter your iPhone passcode and create a new Apple ID password.
Turn FaceTime And iMessage Off And On Again
FaceTime and iMessage run via your Apple ID, which could help fix the problem if you sign out of them and then sign back in.
- Go to Settings.
- Scroll down to Messages.
- Tap on the slider beside iMessage, going from on to off.
- Tap again to turn it on (so it’s green).
- Follow the same steps with FaceTime.
Check If iCloud Is Down
We suggest that you check that iCloud is working correctly at Apple’s end. The iCloud server may have gone down, for example. Go to https://www.apple.com/uk/support/systemstatus/ on your Mac or iPhone and check that all the services are green.
If there is a problem with iCloud at Apple’s end, it’s best to give Apple a couple of hours to fix it.
Update iOS
This bug often comes up after major software updates, but those kinds of issues are often quickly addressed by Apple, so the next thing to check is that you are running the latest version of iOS.
Go to Settings > General > Software Update. Your iPhone will check for updates, and if one is available, you will see it here. Click on Download and Install. You will need to be connected to WiFi.
Reset And Restore As New
You could reset your phone to factory settings. Unfortunately, this will mean you lose all your data (although you may find that this isn’t a problem if you are using iCloud to sync photos, your music is synced via iTunes Match, you sync all your documents and data over the cloud, and all the apps you own can be easily downloaded again from the App Store.)
Go to Settings > General > Reset > Choose Reset all Settings. This will return your iPhone to factory settings.
If your iPhone keeps asking for your Apple ID password after completing all this, there’s likely an issue with your Apple ID account that only an Apple employee can fix.
Put Your iPhone In DFU Mode
This is our last and most drastic solution. A device firmware update (DFU) restore is the deepest type of restore you can perform on your iPhone. This restore erases and reloads every line of code on your iPhone, which allows us to eliminate the possibility of a software problem.
Editor’s recommendations:

Daniel Barrett
Author
Latest Articles
Popular Articles