How to Fix it When Windows Update is Stuck at 27
This walkthrough explains how to easily fix it when Windows update is stuck at 27. Click the link to read the full guide.
Author:Daniel BarrettAug 14, 202263259 Shares878601 Views
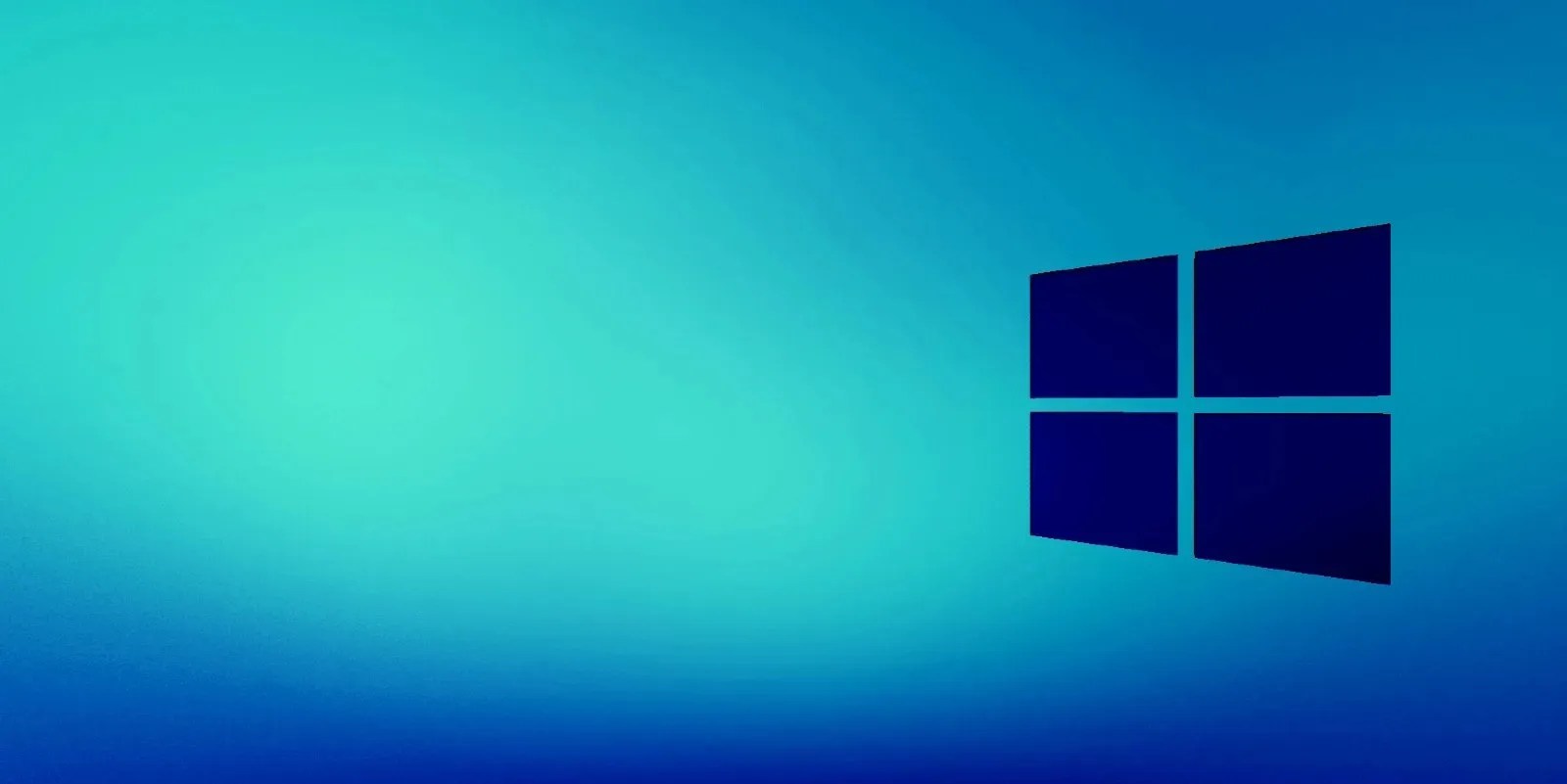
The Windows update stuck at 27is an error that a handful of Windows users have seemed to encounter. We have faced this problem also on multiple occasions and have devised several ways to fix it.
Every different update comes with something new or debugged programs from the previous updates. This is how Microsoft makes sure that Windows is working fine. But then, while the installation of these updates is going on, most users may or may not have experienced stuck in between the updating process or lag that may stay for hours on end. This walkthrough explains how to easily fix it when Windows update is stuck at 27.
How Can I Be Sure of Windows Update Stuck at 27 Error?
The appearance of any one of the following messages for a very long time below is an indication that the error has occurred:
- Preparing to configure Windows. / Do not turn off your computer.
- Working on updates / x% complete / Don’t turn off your computer
- Configuring Windows updates / x% complete / Do not turn off your computer.
- Getting Windows ready / Don’t turn off your computer
- Keep your PCon until this is done / Installing update x of x…
- Please do not power off or unplug your machine. / Installing update x of x…
Note:Wordings could differ from the listed above depending on your Windows version.
Causes of Windows Update Stuck At 27
Whether out of curiosity or you would like to diagnose and rectify, it is important to know why this stuck happens at 27 during a Windows update. It could be caused by some software issues or conflict that was hidden until the installation started. It also occurs with all the Windows operating systemversions regardless of any specific version.
Step-by-Step Process To Trouble Shooting The Error
Here are a few methods you could use to troubleshoot the error:
1. Logging In Using “Ctrl + Alt +Del Keys”
Logging in using the Ctrl + Alt +Delkeys is a common method used even in a Windows PC in the working mode that will show some options through which you can access task manager or login options. All you have to do is to press and hold the following keys simultaneously: Ctrl + Alt +Del Keys
After pressing the keys, you can log in as usual onto your computer and install the updates later on properly.
2. Restart Your Computer
Restarting the computer is another option to get rid of this dilemma. Simply press the RESET button or the Power ON/OFF button. Your computer will Restart without any difficulty. And the update will finish smoothly.
Note:Depending on the Windows and BIOS / UEFI configuration mode, you may need to press and hold the power button for more seconds than usual before the computer gets shut down. Also, you may need to entirely remove the battery of your laptop or tablet.
Note:If your computer runs on Windows 10 / 8 OS, after the restart, once you are taken to the sign-on screen, try to hover your mouse to the power icon placed at the right-bottom area and click on it. Then select Update > Restart.
3. Boot Windows in Safe Mode
Safe Mode is a unique diagnostic feature of Windows that allows the necessary drivers and services to load effectively. However, if the Windows update installation process completes successfully and you have chosen to continue with the safe mode, no troubles. An easy restart will let you enter Windows without any trouble.
4. Check if the RAM is Working
Faulty computer memory or a loose slot could also cause friction in data amendment and configuration. Hence, if the RAM is not working properly, Windows update may stuck. To rule this out, check that the memory is on point and working properly.
5. Run System Restore
You can use the System Restore option to undo changes that were previously made during incomplete Windows updates before.
Here are the several ways you can run System Restore depending on the variation of your computer:
- Access System Restore from Advanced Startup Options for Windows 10 and 8.
- Access System Recovery Option or Startup Repair Process on Windows 7 and Windows Vista.
- Windows XP: Choose the Repair Install Process.
The advantage of this is that you can access these Menus because they are outside of Windows, and reaching these Menus is possible even if Windows is entirely unattainable.
6. Check BIOS Status
The error can also be caused by an outdated BIOS. Simply update your BIOS to fix the issue. This works if one or more updates involving Windows trying to install Windows are involved with how Windows works with your Motherboard or other built-in hardware.
7. Reinstalling Windows
Reinstalling Windowsis your last resort when all of the other listed processes fail. Clean up the entire hard drive and reinstall a fresh Operating System after repartitioning the disc.
Editor’s picks:
Jump to
How Can I Be Sure of Windows Update Stuck at 27 Error?
Causes of Windows Update Stuck At 27
Step-by-Step Process To Trouble Shooting The Error
1. Logging In Using “Ctrl + Alt +Del Keys”
2. Restart Your Computer
3. Boot Windows in Safe Mode
4. Check if the RAM is Working
5. Run System Restore
6. Check BIOS Status
7. Reinstalling Windows

Daniel Barrett
Author
Latest Articles
Popular Articles