Why Does Google Chrome Keep Crashing, Freezing, or Not Responding
This article will discuss why Google Chrome keeps crashing, freezing, or not responding and common ways to fix it.
Author:Daniel BarrettJul 01, 20223113 Shares283039 Views
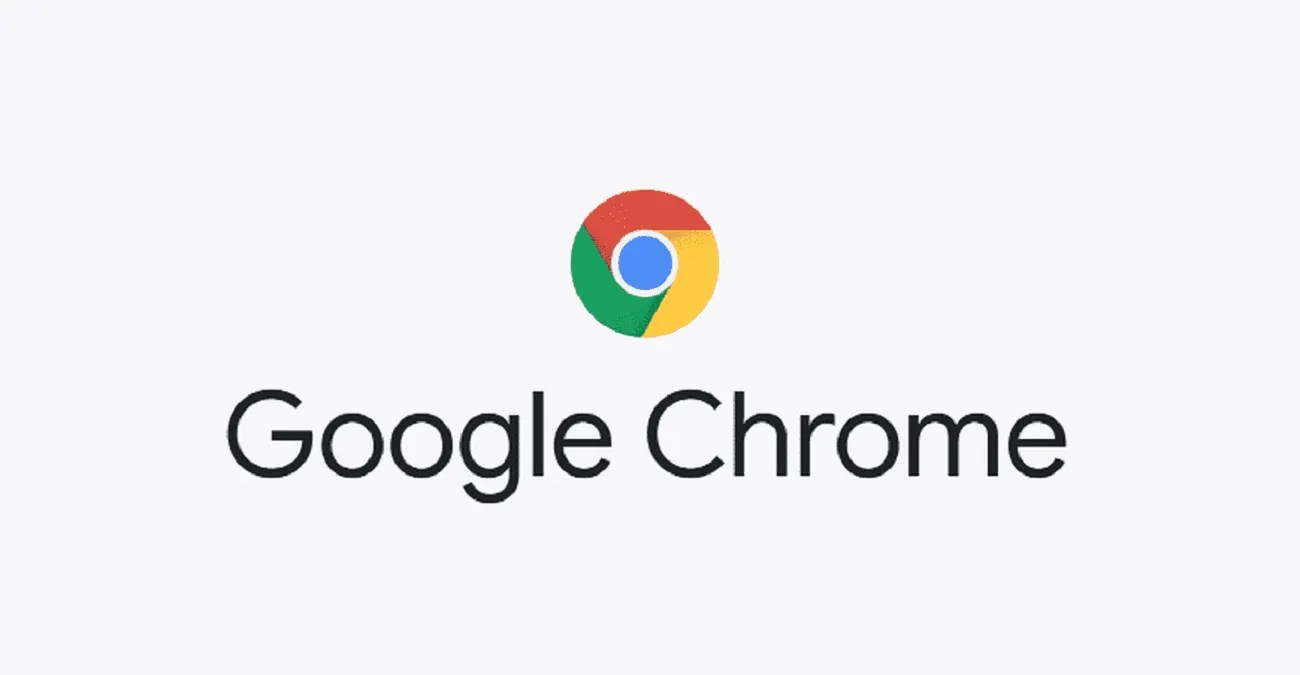
You use Google Chrome to access the internet, read books on the web, and even chat on the social mediaweb version. However, you woke up very early in the morning and tried to launch open your Chrome browser, but all you keep getting is the app closing by itself. This article will discuss why Google Chrome keeps crashing, freezing, or not responding and common ways to fix it.
Furthermore, there are some simple troubleshooting tips to help you get rid of common crashing or freezing. Make sure you try all methods and steps to learn which solution works for you.
Causes of Chrome Crashing, Freezing, or Not Responding
There are several reasons why the Chrome browser may slow down to a crawl, crash, or freeze, and sometimes, it can be hard to pinpoint the error. However, we’ve listed three different reasons for this problem below:
- Chrome has too many open tabs, and the browser uses too many system resources.
- Third-party apps and extensions can interfere with Chrome’s operation, utilizing too much memory and causing the browser to crash.
- Virus and malware infections can wreak havoc on Chrome.
How To Fix Google Chrome Is Crashing, Freezing, or Not Responding
Google Chrome keeps crashing. We’ve highlighted ways to troubleshoot this problem. All you have to do is try to attempt all solutions below:
Method One: Restart Chrome
Restarting your chrome may fix any problem that keeps crashing or freezing the app. Here’s how to get it done and see if it works for you too:
- First, launch open the Chrome app.
- Next, click the three-dot menu button at the top-right.
- Now choose Exit.
- Reopen the app after and see if there’s any improvement.
Method Two: Check Your Device RAM
This issue might be coming if your device is low in RAM, so you’re required to check RAM on your device to learn if that’s where the problem is coming from. Try closing all tabs you’re not using, pausing any Chrome downloads, and quitting any unnecessary programs running on your computer.
However, for those who don’t know what RAM is and how it works.
What Is A RAM?
Computer random access memory (RAM) is one of the essential components in determining your system’s performance. RAM gives applications a place to store and access data on a short-term basis. It stores the information your computer is actively using to be accessed quickly.
Method Three: Reset Chrome To Its Default State
Chrome gets heavier the more you make activities on it, and restarting the chrome browser to the default state can help get rid of files or malware that keeps crashing your app.
Method Four: Disable Chrome Apps And Extensions
If the simple troubleshooting steps above didn’t work, it’s time to dig deeper. An app or extension may be causing the problem, but finding the culprit isn’t always easy. First, disable extensions and add-ons one by one to narrow things down. If Chrome’s behavior begins to improve after you disable a specific app or extension, you likely found the problem.
Editor’s picks:

Daniel Barrett
Author
Latest Articles
Popular Articles