How To Check The Windows Version Your PC Is Running
Knowing the version of your Windows might be necessary sometimes. In this guide, we will let you know how to check the Windows version our PC Is running.
Author:Daniel BarrettMay 23, 202246195 Shares641595 Views
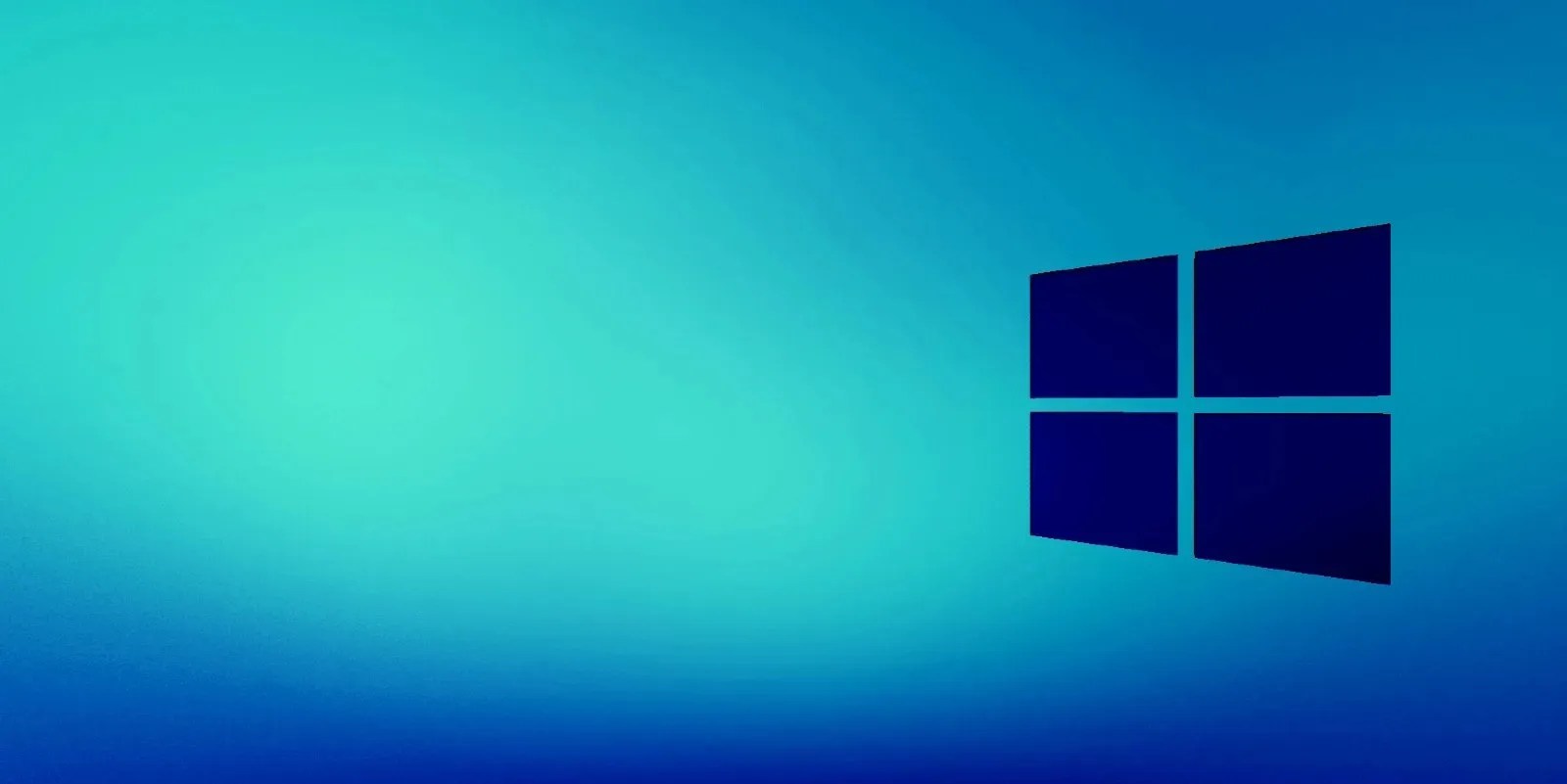
Knowing your Windows version might seem unnecessary, but it does help. This guide will let you know how to check the Windows version our PCIs running.
Knowing the version of your windows is a deciding factor in terms of installation and purchase of software and hardware. This is because some software and hardware are incompatible with certain versions of windows.
A clear straight example is that Windows XP is incompatible with the newly released GTA V.There are various versions of Windows, such as
1. Windows XP (Windows Version 5.1)
Don’t miss: How To Turn On Bluetooth On Windows 10
- The Windows has a distinctive feature display of the Start button and the windows logo. The newer versions only have the windows icon displayed.
- Another unique feature of Windows XP is that its Start button is shaped horizontally with a curved or slightly raised right edge, as seen in the picture above. The others are usually flat and in a circle.
- Like other versions of Windows, you can find your Windows XP edition and architecture type from the System applet in Control Panel.
2. Windows Vista (Windows Version 6.0)
- One way to distinguish the Windows Vista from the others is that the Start button extends above and below the taskbar.
- Information on the Windows Vista edition you’re using and whether your version of Windows Vista is 32-bit or 64-bit are all available from the System applet, which you can find in Control Panel.
3. Windows 7
Don’t miss: How to Use the Command Prompt in Windows 10
Follow these steps to find your version information in the settings:
- Click on the Start button, the Windows logo located on the left end of the taskbar.
- Type “Computer” in the search box.
- Right-click on the Computer icon that appears under the Programs heading.
- Select Properties from the drop-down menu.
4. Windows 8 & 8.1
- Scroll your mouse icon to the lower-right corner of the screen and swipe it up to display the sidebar.
- Click “Settings” and then click “Change PC settings.”
- Click “PC and devices” and click “PC info.”
Also read: How To Update Your Computer’s BIOS
5. Windows 10
Use these steps to guide yourself;
- First, press the Start button.
- Next, select the Settings gear icon in the bottom left-hand corner of the Start menu.
- Now, select the System option in the Settings box that appears
- Finally, elect the About option. It should be the final option in the left-hand column
Don’t miss: How To Reset A Forgotten Windows 10 Password
There are other outdated versions, though, but the above listed are the main ones used in this present age.
Other Methods You Could Use To Know Your Windows Version
You could use other methods to check your windows version, but we will explain the two most straightforward and best ways to access your Windows Version.
The steps are;
- Using the “winver” command
- Using the search bar
Method I: Using The “winver” Command
This method is quite simple; just follow these steps
- Make sure you are on the desktop page without any app running
- Press the Windows key and “R” key simultaneously (windows+R)
- A pop-up showing “About Windows” will come up
- Your windows version will be displayed on this page
Method II: Using The Search Bar
- Go to windows
- Click on the search bar icon
- Type in “System”
- Click on about
- The PC’s information should be displayed now
Bottom Line
Regardless of the Windows version, running one of both methods is sure to work for your PC. Windows interface is quite user-friendly, and these steps make it easier to access your device’s version information.
Editor’s picks:

Daniel Barrett
Author
Latest Articles
Popular Articles




