Top 5 Ways To Make A File Smaller On Mac
There are various ways to make a file smaller on Mac, and in this article, we will discuss top 5 ways to make a file smaller on Mac.
Author:Daniel BarrettMar 30, 202376 Shares1801 Views
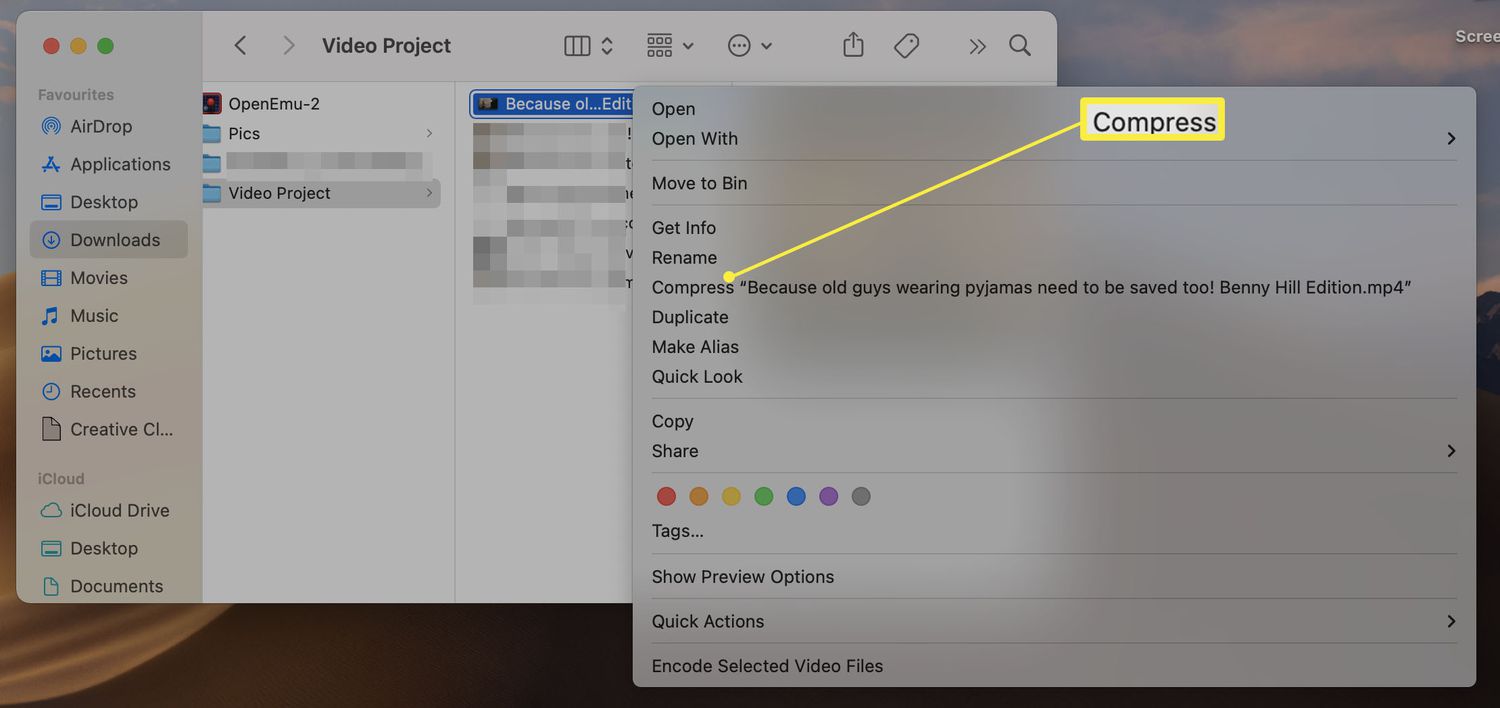
As a Mac user, you might come across situations where you need to make a file smaller to share it via email or to save space on your computer. There are various ways to make a file smaller on Mac, and in this article, we will discuss top 5 ways to make a file smaller on Mac.
Top 5 Ways To Make A File Smaller On Mac
1. Compress Files Using The Built-In Archive Utility
The easiest way to compress files on a Mac is to use the built-in Archive Utility. Here's how to use it:
- Right-click on the file or folder you want to compress.
- Select "Compress [file/folder name]" from the drop-down menu.
- The Archive Utility will create a compressed file with the same name as the original file, but with a ".zip" extension.
2. Use The Terminal
If you're comfortable with using the Terminal, you can use the "zip" command to compress files. Here's how:
- Open the Terminal app on your Mac.
- Navigate to the directory where the file or folder is located using the "cd" command.
- Type the following command: zip - r [new file name].zip [file/folder name]
- The Terminal will compress the file/folder and create a new compressed file with the name you specified.
3. Use Third-Party Compression Apps
There are several third-party compression apps available for Mac that offer more features than the built-in Archive Utility.
Some popular options include WinZip, 7-Zip, and StuffIt. These apps typically offer more compression options and support for additional file formats.
4. Convert Files To A Smaller Format
Another way to make a file smaller on a Mac is to convert it to a smaller file format. For example, you can convert a large image file to a smaller JPEG format. You can use the built-in Preview app on your Mac to do this. Here's how:
- Open the file in Preview.
- Select "Export" from the "File" menu.
- Choose the file format you want to convert to (e.g. JPEG).
- Adjust the quality settings to reduce the file size.
- Save the new file.
5. Delete Unnecessary Data
Finally, one of the easiest ways to reduce the size of a file is to delete any unnecessary data. For example, if you have a large PDF file, you can delete any pages that you don't need. You can use the built-in Preview app on your Mac to do this. Here's how:
- Open the file in Preview.
- Select the pages you want to delete by clicking on them while holding down the "Command" key.
- Press the "Delete" key to remove the selected pages.
- Save the new file.
By using one or more of these methods, you should be able to make a file smaller on your Mac, making it easier to send or upload to the web.
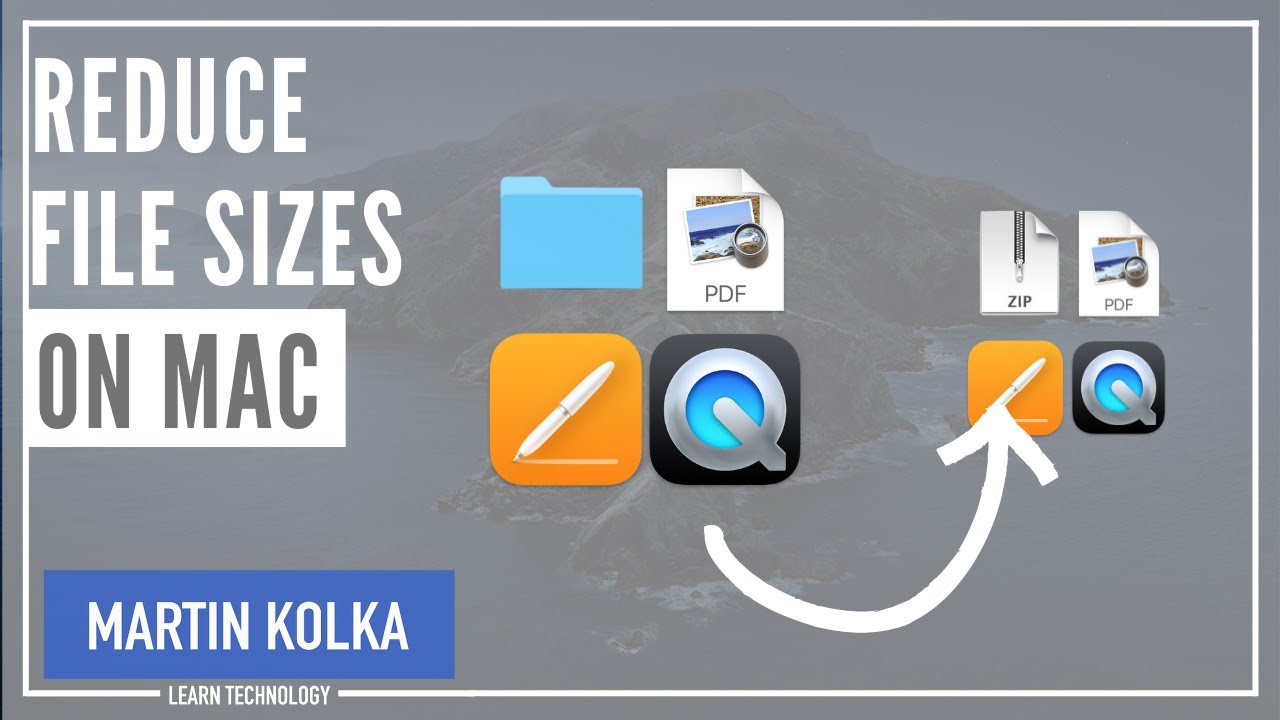
Reduce File Size on Mac
What Happens When You Make A File Smaller? FAQ
Reducing the size of a file means decreasing the amount of space it takes up on your computer's storage. The file's content itself doesn't change, but the file is compressed or optimized to take up less space.
This can be useful for a variety of reasons, such as making it easier to share the file via email or other methods, saving storage space on your computer or device, or uploading the file to a website with size restrictions.
It's important to note that compressing a file too much can result in a loss of quality or information, so it's important to find a balance between file size and quality.
Best File Compression Software For Mac
When it comes to compressing files on a Mac, there are many software options available. Here are some of the best file compression software for Mac:
1. WinZip
WinZip is a popular file compression software that is available for both Mac and Windows. It offers a user-friendly interface and supports a wide range of file formats.
With WinZip, you can compress files into ZIP, LHA, and LZH formats. It also allows you to encrypt your files and protect them with a password.
2. Keka
Keka is a free file compression software that is only available for Mac. It supports a wide range of file formats, including ZIP, RAR, 7Z, TAR, GZIP, and BZIP2.
Keka is easy to use and allows you to create password-protected archives. It also supports drag and drop functionality.
3. The Unarchiver
The Unarchiver is another free file compression software for Mac. It supports a wide range of file formats, including ZIP, RAR, 7Z, TAR, GZIP, and BZIP2.
The Unarchiver is easy to use and supports drag and drop functionality. It also allows you to preview compressed files before extracting them.
How To Compress PDF Files On Mac
PDF files are known for their large size, and compressing them can save a lot of storage space. Here's how to compress PDF files on a Mac:
- Open the PDF file in Preview.
- Click on "File" in the menu bar and select "Export".
- In the "Quartz Filter" drop-down menu, select "Reduce File Size".
- Click "Save" to save the compressed PDF file.
Top Ways To Reduce Image File Size On Mac
Large image files can take up a lot of storage space on your Mac. Here are some ways to reduce image file size on a Mac:
1. Use Preview
Preview is a built-in app on Mac that allows you to view and edit images. To reduce image file size using Preview, simply open the image in Preview, click on "File" in the menu bar, and select "Export".
In the "Format" drop-down menu, select "JPEG" and adjust the quality slider to reduce the file size.
2. Use Third-party Apps
There are many third-party apps available on the Mac App Store that can help you reduce image file size. Some popular options include ImageOptim, Squash, and JPEGmini.
3. Crop The Image
Cropping an image can also help reduce its file size. Simply open the image in Preview, click on the "Crop" button, and select the area you want to keep. Then, click on "File" in the menu bar and select "Export" to save the cropped image.
People Also Ask
How Can I Reduce The Size Of A File On My Mac Without Losing Quality?
There are several ways to reduce the size of a file on your Mac without compromising its quality. One way is to compress the file using a compression tool like the built-in Archive Utility or a third-party app like WinZip or 7-Zip.
You can also resize images or videos, convert files to a different format, or remove unnecessary metadata from the file.
How Can I Reduce The Size Of A PDF File On My Mac?
You can reduce the size of a PDF file on your Mac by using the built-in Preview app. Open the PDF in Preview, then go to File > Export.
In the Export window, choose "Reduce File Size" from the Quartz Filter dropdown menu. You can also adjust the image quality and resolution to further reduce the file size.
Can I Use Cloud Storage To Reduce The Size Of Files On My Mac?
Yes, using cloud storage like Dropbox or Google Drive can help reduce the size of files on your Mac.
When you upload a file to the cloud, the service will compress the file to save space. You can then download the compressed file back to your Mac when you need it.
How Can I Delete Unnecessary Files To Free Up Space On My Mac?
You can use the built-in Storage Management tool on your Mac to identify and delete unnecessary files.
Go to the Apple menu > About This Mac > Storage, then click "Manage." You'll see a breakdown of your storage usage and options to delete large and unused files, empty the trash, and optimize storage.
Are There Any Third-party Apps That Can Help Reduce File Size On Mac?
Yes, there are several third-party apps that can help reduce file size on your Mac. Some popular options include iZip, Keka, and Stuffit Deluxe.
These apps offer additional features like password protection and encryption, and can compress files to even smaller sizes than the built-in compression tool.
Final Thought
Reducing the size of files is a common requirement for Mac users. In this article, we have discussed the top 5 ways to make a file smaller on Mac, including using compression software, converting file format, resizing images, removing metadata, and deleting unnecessary data.
By following these methods, you can easily reduce the size of files on your Mac and share them with others without any hassle.

Daniel Barrett
Author
Latest Articles
Popular Articles