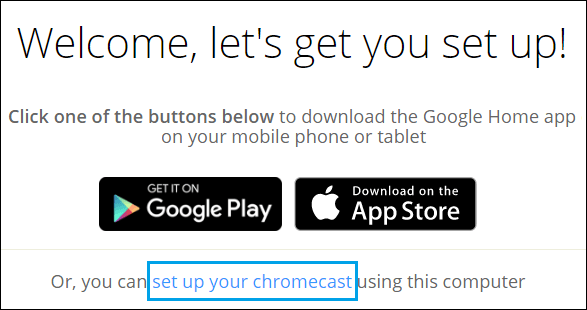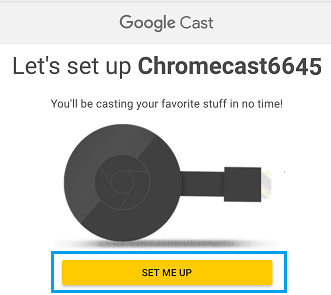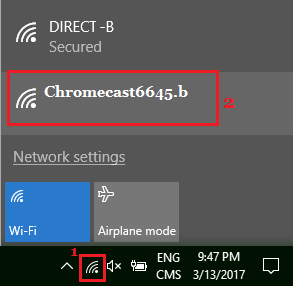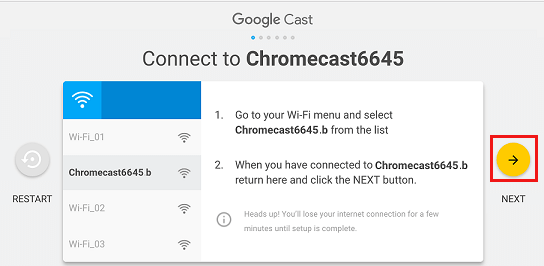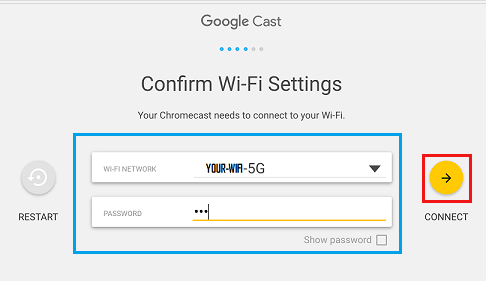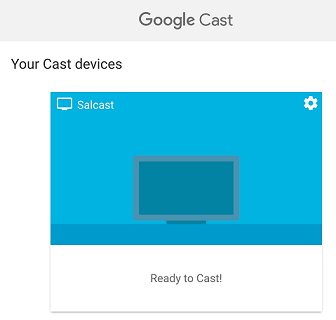How to Setup Chromecast on Your Windows 10 Computer
In this guide, we'll explain how to easily setup Google Chromecast on your Windows 10 computer. Click to read full article.
Author:Daniel BarrettMay 15, 202232384 Shares558348 Views
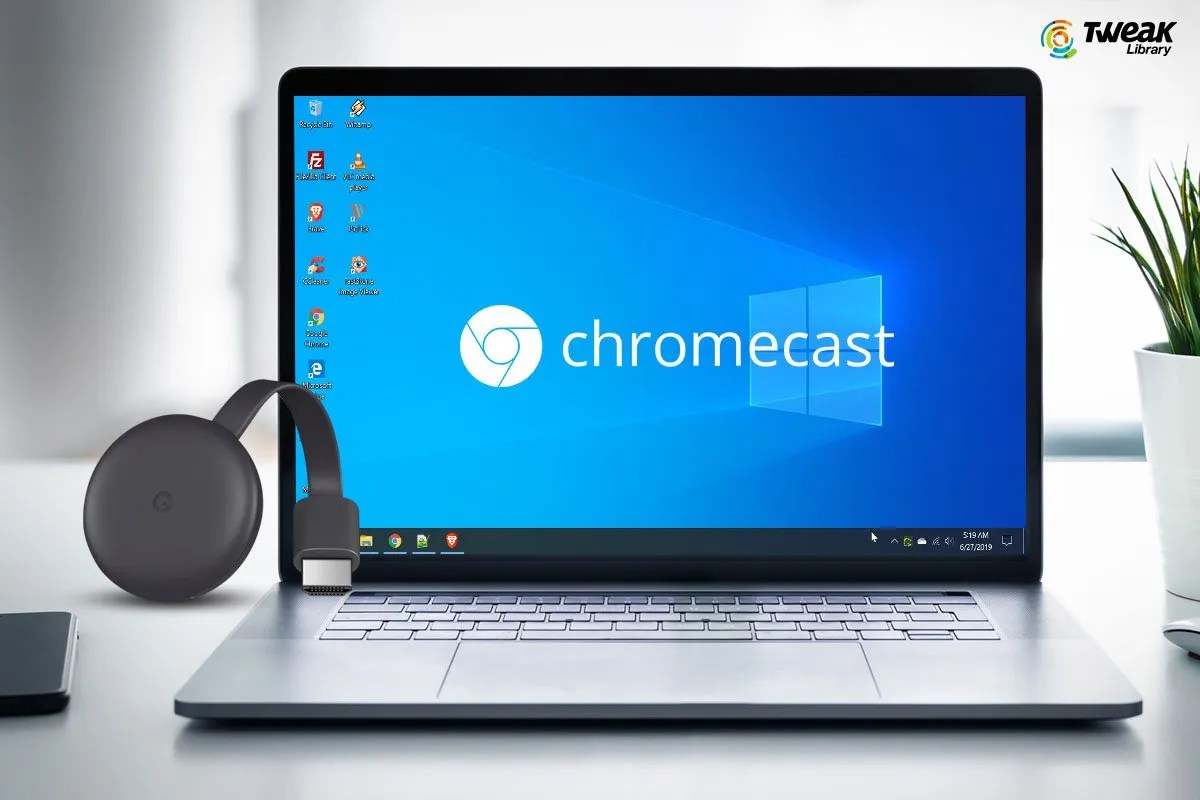
Setup Chromecast on Your Windows 10Computer– Windows is the most used Operating systemin the World, and Google Chromecast is the most used streaming stick or casting device.
While you can project Computer Screen to TV using Miracast, you will be amazed at how effortless it is to Cast Videos and Movies playing on your Computer to TV using Chromecast.
Here we have written a guide to set up Chromecast on your TV from Windows PC. Earlier, a Chromecast Setup was available for Windows computers running Windows 7 or higher. But now, Google has given casting support in Google Chrome v72 and above. So follow the steps below to Chromecast setup on a PC.
Prerequisites
- Google Chromecast
- Download and install the Google Chrome web browser on the PC
Once you are ready with all these items, follow the steps provided below to plug the Chromecast device into your Home Television and set up Chromecast on your Windows 10 Computer.
Setup Chromecast on Windows 10 Computer
- Plugin Google Chromecast into your TV.
- Make sure both your TV and Windows PC/Laptop are on the same WiFi network.
- Open the Chrome browser on your computer and visit chromecast.com/setup
- On the Chrome Setup screen, click on Set Up Your Chromecast using this Computer link.
- On the next screen, you will be asked to Agree to Chromecast Privacy Terms by clicking the Accept button.
- Once you accept the terms, the web page will search for available Chromecast devices connected to your WiFi Network.
- On the next screen, click on the Set Me Up button.
- Next, click on the WiFi icon located at the right corner of the taskbar on your computer, and then click on Chromecast’s open WiFi Network.
- After connecting to Chromecast’s open WiFi Network, click on the Next button.
- On the next screen, click on the Yes Arrow if the Code appearing on your Windows computer screen matches the Code appearing on the bottom right corner of your TV.
- On the next screen, you will be asked to provide a Name for your Chromecast. Type any name you would like to use and click on Looks good.
- Next, you will be asked to confirm your WiFi Settings. Select your WiFi Network, Enter the password for your WiFi network and click on Connect.
- Chromecast will display, Ready to Cast! screen.
Once you see the Ready to Cast screen, you’re all set up and ready to Cast from your Windows 10 Computer onto the big screen of your Home Television.
(Image Source: TechBout)
Editor’s picks:

Daniel Barrett
Author
Latest Articles
Popular Articles