Outlook Search Not Working On Mac? How To Fix Easily
However, if you're having trouble with Outlook search not working on mac, how to fix easily, it can be frustrating and time-consuming.
Author:Daniel BarrettMar 30, 202363 Shares860 Views
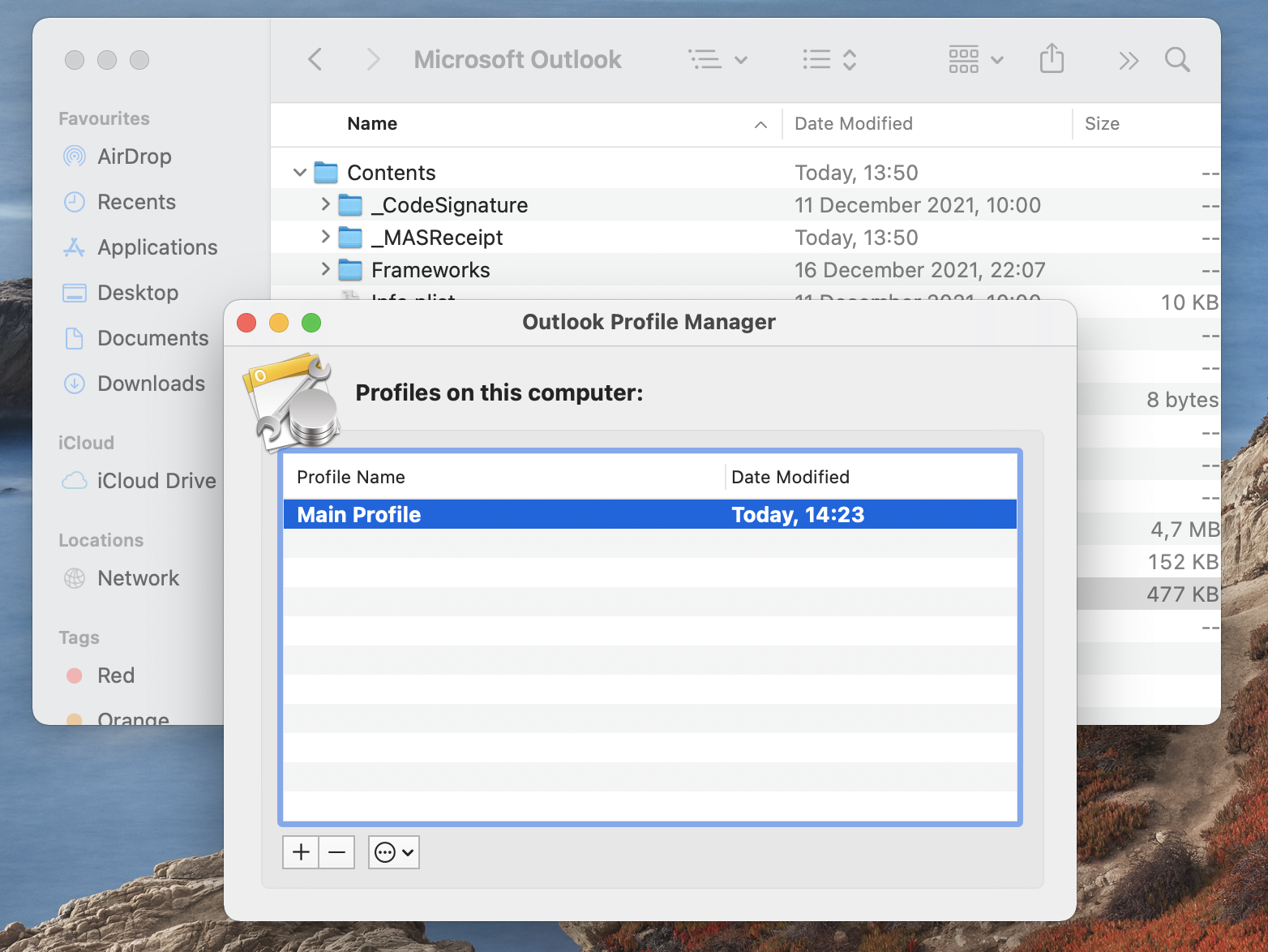
Outlook for Mac is a popular email client that is widely used by many professionals and individuals. It offers many useful features, including an advanced search function that helps you find emails, contacts, and other items quickly and easily.
However, if you're having trouble with Outlook search not working on mac, how to fix easily, it can be frustrating and time-consuming.
In this article, we will explore some common reasons why Outlook search may not be working and how to fix them easily.
Why Is Outlook Search Not Working On Mac?
- Outlook Indexing is Incomplete- If the indexing process is not complete, Outlook will not be able to search for items in your mailbox, and the search function will not work correctly.
- Outlook Profile is Corrupt- A corrupt Outlook profile can cause search issues. If your Outlook profile is corrupt, you may experience search problems, such as slow searches or no search results.
- Outlook is Outdated- If you're using an outdated version of Outlook, it may not be compatible with your Mac's operating system. This can cause issues with the search function.
- Mac Spotlight Search is Enabled- If Mac Spotlight search is enabled, it may interfere with Outlook search. This is because both search functions may be trying to index the same files.
How To Fix Outlook Search Not Working On Mac
Method 1 - Rebuild Outlook Index
The first method to fix Outlook search not working on your Mac is to rebuild the Outlook index. Here's how to do it:
- Close Outlook and all other Microsoft Office applications.
- Open the Finder and go to Applications > Microsoft Office 2011 (or whichever version you have installed) > Office > Microsoft Database Utility.
- Select the database that corresponds to your Outlook profile, and click on the Rebuild button.
- Wait for the process to complete, which may take some time depending on the size of your mailbox.
- Once the process is complete, open Outlook and try searching for items.
Method 2 - Create A New Outlook Profile
If rebuilding the Outlook index does not solve the issue, the next step is to create a new Outlook profile. Here's how to do it:
- Close Outlook and all other Microsoft Office applications.
- Open the Finder and go to Applications > Microsoft Office 2011 (or whichever version you have installed) > Office > Outlook.
- Hold down the Option key and click on the Outlook icon.
- When the Microsoft Database Utility window appears, click on the Create a new Identity button.
- Enter a name for your new profile, and click on the OK button.
- Set up your email account in the new profile, and try searching for items.
Method 3 - Update Outlook
If the above two methods do not work, you may need to update Outlook to the latest version. Here's how to do it:
- Open Outlook, and go to Help > Check for Updates.
- If an update is available, click on the Update button to download and install it.
- Once the update is complete, restart Outlook, and try searching for items.
Method 4 - Disable Mac Spotlight Search
If Mac Spotlight search is causing issues with Outlook search, you can disable it. Here's how to do it:
- Open System Preferences, and click on Spotlight.
- Click on the Privacy tab, and click on the plus (+) button.
- Select your hard drive or any folders you want to exclude from Spotlight search.
- Close System Preferences, and try searching for items in Outlook.
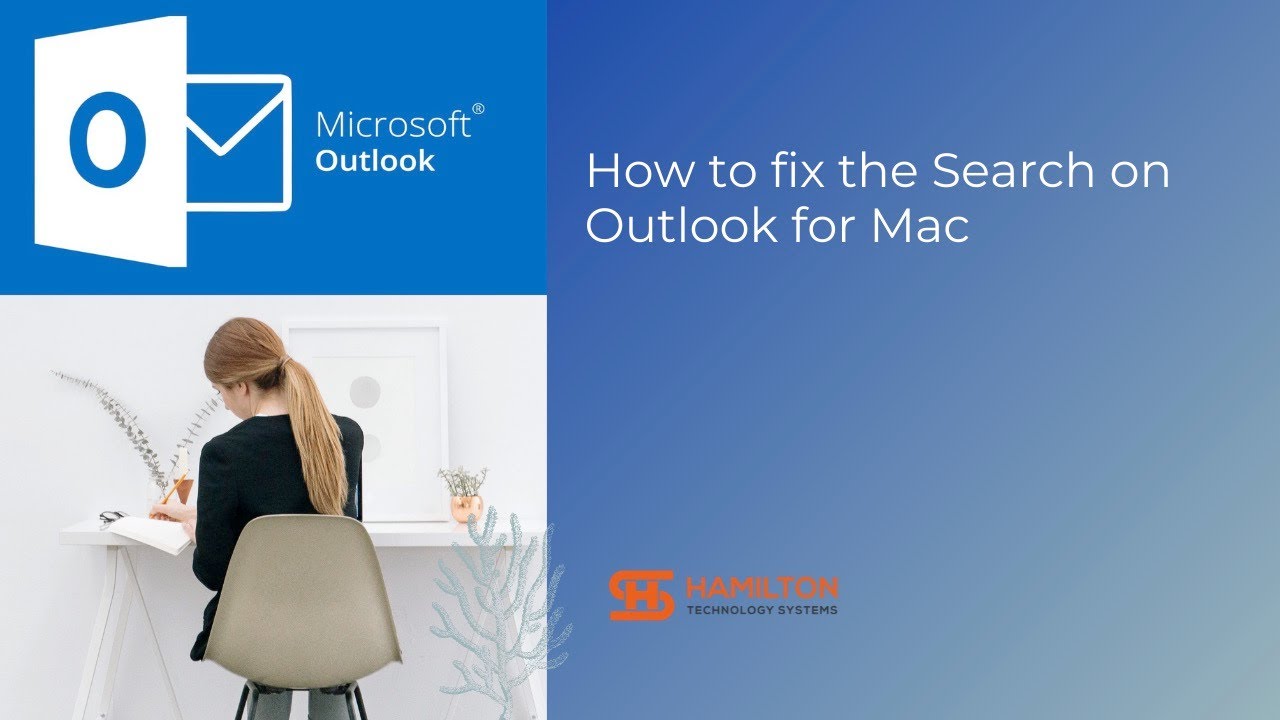
How to fix the search in Outlook for Mac
Outlook Search Not Working On Mac After Update
If your Outlook search is not working on your Mac after an update, it's possible that the update has caused some conflicts or issues with your Outlook application. To fix this issue, you can try the following solutions:
- Update Outlook- Check for any pending updates for Outlook and make sure you have the latest version installed on your Mac. You can do this by going to Help > Check for Updates in Outlook.
- Rebuild the Outlook Database- Rebuilding the Outlook database can help resolve many issues, including search not working. To rebuild the database, close Outlook and then hold down the Option key and click the Outlook icon. Select "Rebuild Database" and follow the prompts.
- Reset Spotlight indexing- If rebuilding the database doesn't work, try resetting the Spotlight indexing. You can do this by going to System Preferences > Spotlight > Privacy. Then, drag your Outlook folder to the list of locations that won't be searched, and remove it immediately. This will force Spotlight to re-index the contents of your Outlook folder.
Outlook For Mac Search Not Finding Emails
If Outlook for Mac search is not finding emails, it could be due to a number of reasons. Here are some possible solutions:
- Check your Outlook search settings- Make sure that your Outlook search settings are set up correctly. Go to Outlook Preferences > Search, and make sure that "Include messages from the deleted items folder in each data file when searching in All Items" is checked.
- Clear the Outlook cache- Clearing the cache can help resolve issues with search. To do this, quit Outlook, go to ~/Library/Caches/Microsoft/Outlook/ and delete the contents of the folder.
- Re-index the Outlook Database- Re-indexing the Outlook database can also help resolve search issues. To do this, close Outlook, open Spotlight and type in "Terminal". Open Terminal, and type "sudo mdutil - E /" and press Enter. You will be prompted to enter your password. After entering your password, Terminal will begin re-indexing your Outlook database.
How To Fix Outlook Mac Search Not Working With Spotlight
If you're having issues with Outlook Mac search not working with Spotlight, here are some possible solutions:
- Check your Spotlight settings- Make sure that your Spotlight settings are set up correctly. Go to System Preferences > Spotlight and make sure that "Microsoft Outlook" is checked under "Search Results".
- Rebuild the Outlook Database - Rebuilding the Outlook database can help resolve many issues, including search not working. To rebuild the database, close Outlook and then hold down the Option key and click the Outlook icon. Select "Rebuild Database" and follow the prompts.
- Reset Spotlight indexing- Resetting the Spotlight indexing can also help resolve search issues. You can do this by going to System Preferences > Spotlight > Privacy. Then, drag your Outlook folder to the list of locations that won't be searched, and remove it immediately. This will force Spotlight to re-index the contents of your Outlook folder.
People Also Ask
How Can I Fix Outlook Search Not Working On My Mac?
If you're experiencing issues with Outlook search not working on your Mac, try rebuilding the Outlook index or creating a new Outlook profile. You can also update Outlook to the latest version or disable Mac Spotlight search.
Why Is My Outlook Search Not Working On My Mac?
Outlook search may not be working on your Mac due to incomplete indexing, a corrupt Outlook profile, an outdated version of Outlook, or interference from Mac Spotlight search. Try the suggested fixes to resolve the issue.
What Can I Do If Outlook Search Is Slow On My Mac?
If Outlook search is slow on your Mac, you can try rebuilding the Outlook index or creating a new Outlook profile.
You can also optimize your Mac's performance by clearing caches, closing unused applications, and freeing up disk space.
How Can I Optimize Outlook Search On My Mac?
To optimize Outlook search on your Mac, ensure that your mailbox is indexed completely, and your Outlook profile is not corrupt.
You can also improve performance by limiting the number of search results, disabling add-ins, and using more specific search terms.
Final Thought
Outlook search not working on mac, how to fix easily can be a frustrating issue for users, but it can be easily fixed by following the solutions discussed in this article.
Whether it's rebuilding the Outlook index, creating a new Outlook profile, updating Outlook, or disabling Mac Spotlight search, there are several ways to fix the problem and restore the search function.
By implementing these solutions, users can save time and boost productivity by finding the items they need quickly and efficiently in Outlook for Mac.

Daniel Barrett
Author
Latest Articles
Popular Articles