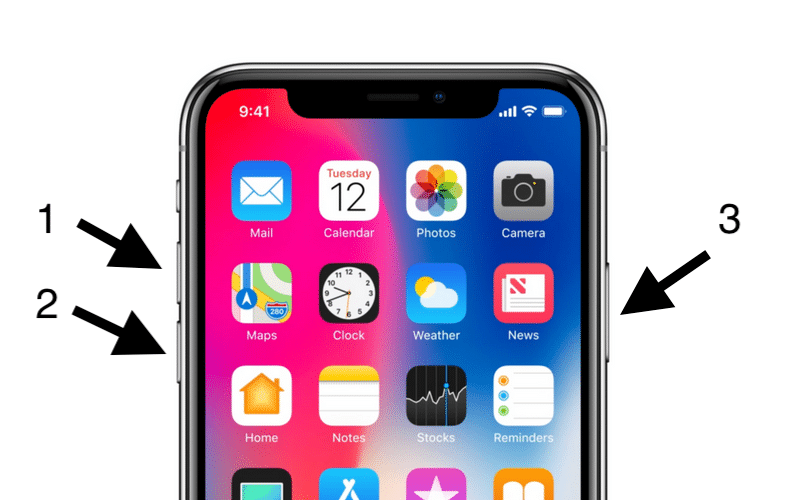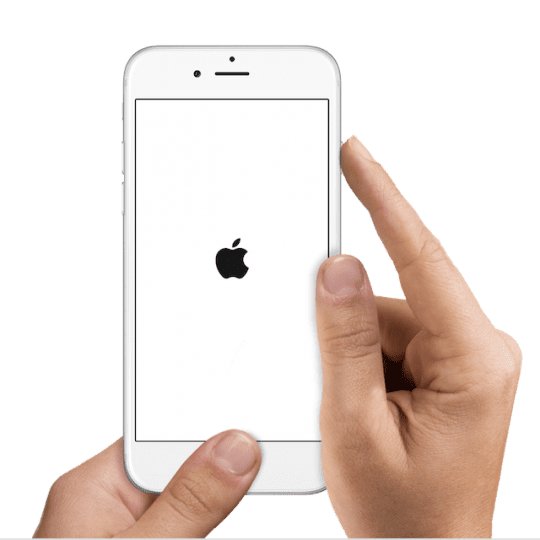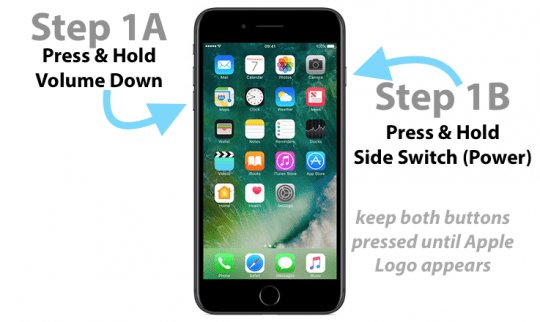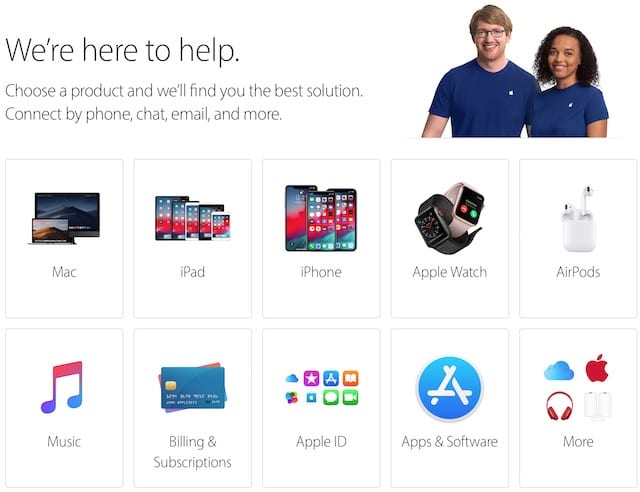My iPhone went dead! How do I fix it?
You have a dead iPhone and you don’t know what to do? Read this easy-to-follow guide to get your iPhone to work perfectly again,
Author:Daniel BarrettMay 30, 202211588 Shares526742 Views

You have a dead iPhoneand you don’t know what to do. It won’t even charge when you plug it into a power source! In this article, we’ll explain why your iPhone is dead and show you how to fix the problem for good.
Any iOS device could suddenly stop charging and turning on, from iPhone XS to iPad Pro. However, the iPhone 6 and 6S seem to encounter this problem more frequently than anything else.
Whatever device has stopped turning on, the instructions to fix it are the same.
Why Is My iPhone Dead?
There are a few possible reasons why your iPhone is dead:
- It’s out of battery and needs to be charged.
- The software has crashed, making the screen black and unresponsive.
- Your iPhone has a hardwareproblem such as an old, faulty battery.
At this point, we can’t be totally sure what’s responsible for your dead iPhone. However, we’d be willing to wager that your iPhone’s software has crashed, or that you’re dealing with a hardware problem resulting from water damage. The steps below will help you diagnose and fix the real reason why your iPhone is dead!
How do you fix an iPhone that won’t charge or turn on?
Step 1: Charge your dead iPhone for at least an hour
Thanks to Apple’s lithium-ion batteries, it normally doesn’t take long to get a significant charge on your iPhone. However, if your battery is completely dead, you might need to charge your iPhone for much longer.
Keep your iPhone on charge for at least an hour. After that time, try turning it on again by holding the Sleep/Wake button, sometimes also called the Side or Power button.
If this works, there might be a problem with your charger or iPhone battery which made it take so long to power on. Perhaps your battery is coming to the end of its life and needs replacing by Apple.
Step 2: Check your cables and power adapter
If your iPhone still doesn’t turn on, there’s a good chance it hasn’t been charging properly. It’s difficult to tell if your dead iPhone is charging or not.
But it is possible to test your cable and power adapter to make sure they can charge an iPhone.
Use the original lightning cable and power adapter that came with your iPhone. If you don’t have them, or they are damaged, make sure you’re using official MFi-licensed accessories.
Inspect your lightning cable and power adapter for signs of damage, like kinks in the cable or scorch marks on the adapter. Don’t use damaged accessories.
Inspect the lightning port on your iPhone for lint and debris. Carefully clear it out with an antistatic brush — take care not to damage the delicate connectors inside.
Try using a different cable, a different adapter, and a different power outlet on the wall. Also, try charging a different iOS device. If any of this works, you should be able to find out where the problem lies.
Step 3: Hard Reset Your iPhone
A lot of the time, your iPhone appears dead because its software has crashed and made the display completely black. A hard reset will force your iPhone to abruptly turn off and back on, which will usually fix a black or frozen iPhone display.
The way to hard reset your iPhone varies depending on which model you have:
iPhone SEor older: Simultaneously press and hold the power button and the Home button. Release both buttons when the Apple logo appears on the screen. Your iPhone will turn back on shortly after.
iPhone 7: Press and hold the volume down button and the power button at the same time until the Apple logo appears on the screen.
iPhone 8or newer: Press and release the volume up button, then press and release the volume down button, then press and hold the side button. Let go of the side button when the Apple logo appears on the display.
If the hard reset revived your dead iPhone, it was never really dead to begin with! The software on your iPhone crashed and made your iPhone screen black.
Even though your iPhone is working normally again, we still haven’t fixed the root cause of the problem. There’s still an underlying software problem that made your iPhone appear dead in the first place. Follow the next two troubleshooting steps in this article to fix your iPhone’s software problem!
Step 4: Connect your dead iPhone to iTunes
You’ll want to save a backup as soon as possible if the hard reset fixed your dead iPhone. If there is a more significant software problem causing issues on your iPhone, this may be your last chance to back it up.
Even if a hard reset didn’t fix your iPhone, you still may be able to back it up using iTunes.
First, plug your iPhone into a computer running iTunes. Open iTunes and click on the iPhone icon near the upper left-hand corner of the application. Click the circle next to This Computer, then click Back Up Now.
If your iPhone isn’t showing up in iTunes, you won’t be able to back it up.
Put Your iPhone In DFU Mode
When you put your iPhone in DFU mode and restore, all of its code gets erased and reloaded. A DFU restore is the deepest type of iPhone restore, and it’s the last step you can take to completely rule out a software problem.
How do I enter DFU mode on iPhone 8, iPhone X, iPhone XR, iPhone XS, or later?
- Connect your iPhone to iTunes using a lightning-to-USB cable.
- Quickly press and release the Volume Up button.
- Quickly press and release the Volume Down button.
- Press and hold the Sleep/Wake button.
- After 3 seconds, also press and hold the Volume Down button.
- After 5 seconds, release the Sleep/Wake button but keep holding the Volume Down button.
- iTunes should detect a device in Recovery Mode, click Restore.
- For more on DFU Mode on an iPhone XSeries, see this in-depth article.
How do I enter DFU mode on iPhone 7?
- Connect your iPhone to iTunes using a lightning-to-USB cable.
- Press and hold the Sleep/Wake and Volume Down buttons.
- After 8 seconds, release the Sleep/Wake button but keep holding the Volume Down button.
- iTunes should detect a device in Recovery Mode, click Restore.
- How do I enter DFU mode on iPhone 6, iPhone 6S, or earlier?
- Connect your iPhone to iTunes using a lightning-to-USB cable.
- Press and hold the Sleep/Wake and Home buttons.
- After 8 seconds, release the Sleep/Wake button but keep holding the Home button.
- iTunes should detect a device in Recovery Mode, click Restore.
If your iPhone is still dead, it’s time to start exploring your repair options. A lot of the time, water damage can leave you with a dead iPhone. Although it’s less likely, your iPhone’s battery might be damaged or completely dead.
Our first recommendation would be to set up an appointment at your Apple Store, especially if your iPhone is covered by AppleCare+. Apple also has an excellent mail-in service if you don’t live near an Apple Store.
Editor’s Recommendations:

Daniel Barrett
Author
Latest Articles
Popular Articles