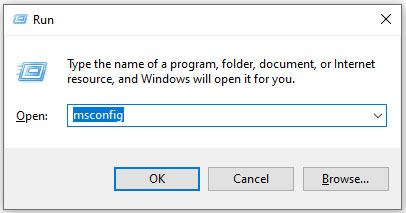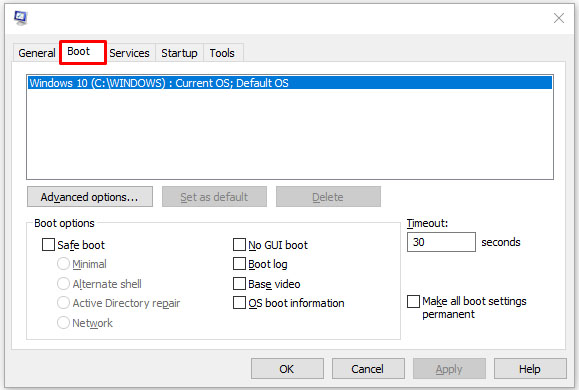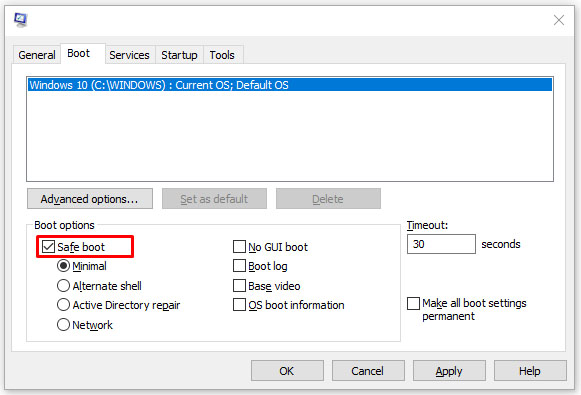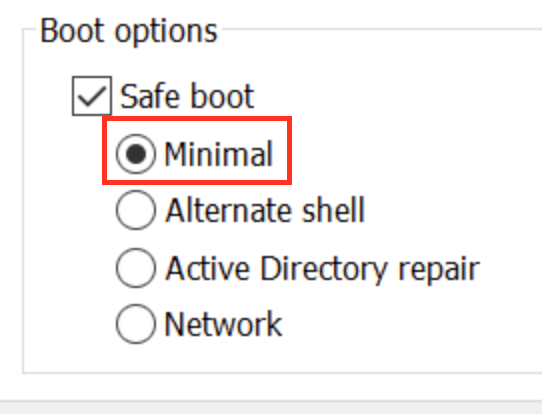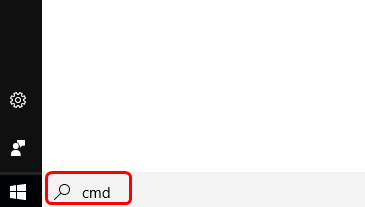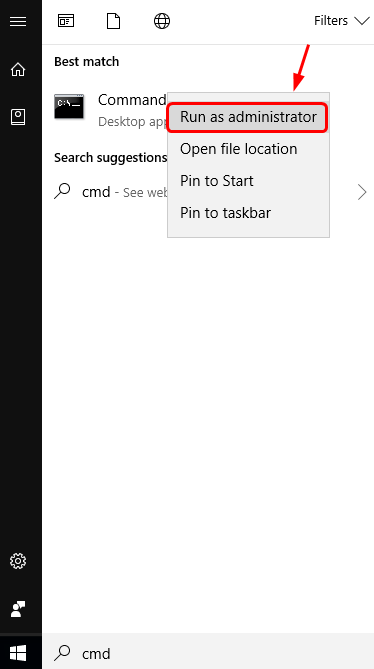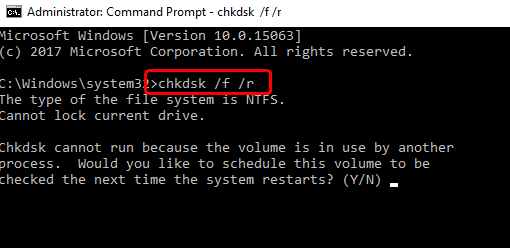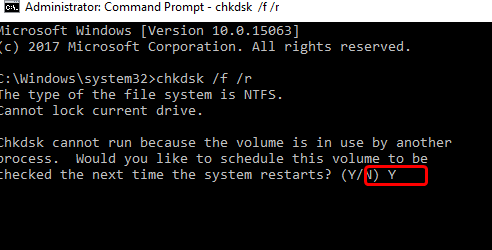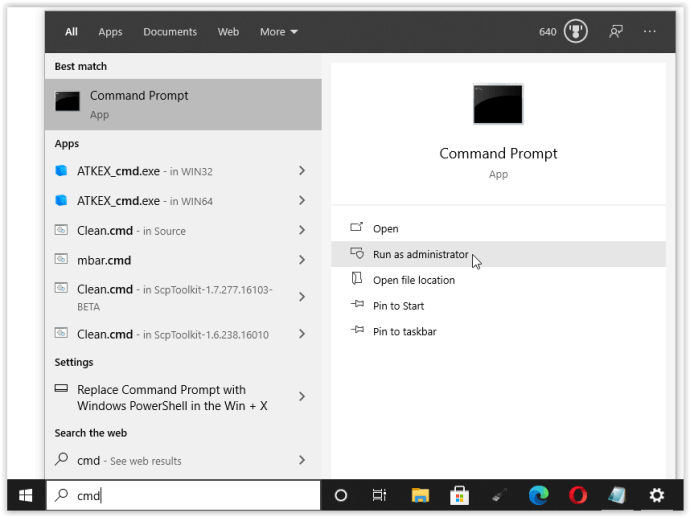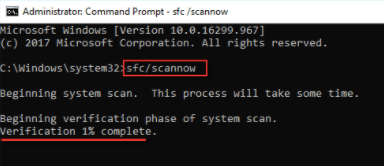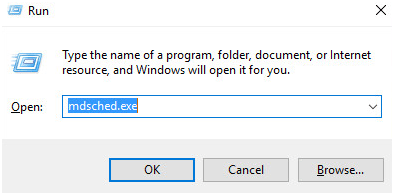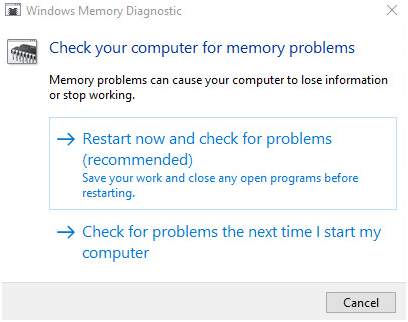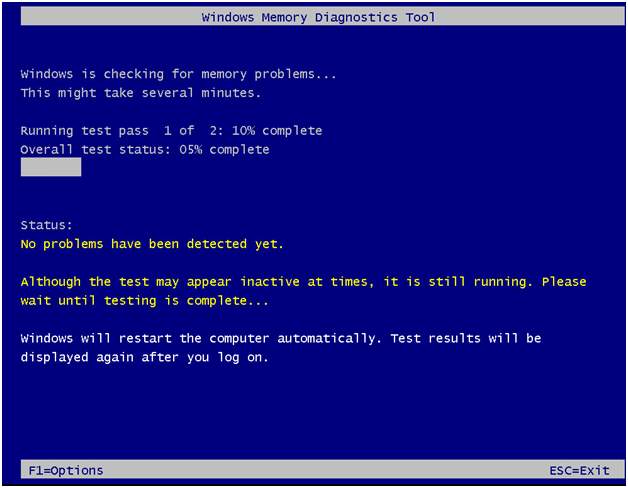How to Fix Memory Management BSOD Error in Windows 10
This article explains what the Memory Management BSoD error in Windows 10 is and how to fix it. Click the link to read full guide.
Author:Daniel BarrettJul 02, 202218301 Shares300016 Views

Have you ever been working away on your computer when suddenly the dreaded Blue screen of Death (BSOD) appears, telling you there’s been a MEMORY MANAGEMENT error?
Windows 10 throws up a dazzling array of error messages and stop codes when things go wrong. When a bluescreen of death (BSoD) error hits, you can use the Windows 10 stop code to pinpoint and fix the issue. This article explains what the Memory Management BSoD errorin Windows 10 is and how to fix it.
What is Memory Management?
Memory management is the process that manages memory usage in your computer. It takes note of every byte of memory in your computer, the used ones and unused ones. Then, it decides how much memory to assign to a specific process; this includes the program you launch and when to give it to them. Not only that, when you close a program, it frees up the memory and marks it available to be used by another process.
But like all processes running on your computer, sometimes it can crash. And when it does, you’ll probably see the MEMORY MANAGEMENT error message soon after.
The memory management BSOD stop code is 0x0000001A. There are several well-known causes of memory management errors:
- Faulty RAM
- Issues with new hardware, such as a graphics card
- Faulty drivers
- Software issues, including corrupt system and operating systemfiles
- Disk errors
So how do you fix the memory management bluescreen error? Here are a few things you can try.
Run Windows 10 in Safe Mode
The first thing you should do is launch Windows 10 in safe mode. This action boots up the OS with nothing more than basic drivers. This action allows you to check whether you still receive the BSOD Memory Management error. Essentially, this shuts down any processes the computer doesn’t need. If the memory management error ceases, you’ll know it isn’t hardware but rather something in the software, such as a patch in an update or a driver. If the problem still occurs, you may need to replace some faulty hardware. To boot your system in Safe Mode, follow the steps below.
- Use the Win + Rkeyboard shortcut and type “msconfig,” then hitEnter.
- Tap the Boottab in the upper section of the screen.
- Select Safe Boot.
- Choose Minimalfrom the list of boot options.
Run a Disk Check
The BSOD error could also be caused by a corrupted NTFS volume. Here’s how to resolve the problem.
1) On your keyboard, hold down the Windows logo key and press the S keyto bring up the search box, and type cmd.
2) Right-click Command Prompt and select Run as administrator.
3) Type chkdsk /f /r, and press Enteron your keyboard.
4) When asked “Would you like to schedule this volume to be checked next time the system restarts?”, press Y.
5) Exit the Command Prompt and restart your computer.
Restart Your Computer
Have you tried switching your computer off and turning it back on again? This simple fix can fix all manner of Windows 10 issues, including the Windows 10 memory management stop code.
Run SFC Scanner to Fix Memory Management Errors
SFC Scanner is a Microsoft tool for detecting various problems with your system and running it seems to have solved some people’s memory management woes. Once again, this step should also be performed in Safe Modelike Step 1 and Step 2 above.
- In the Cortana search bar, type “cmd,” then click on Run as administratorin the right panel for the Command Prompt. You can use the right-click Start Menu option to access the Command Prompt if you change some settings.
- Once the Command Prompt opens, type “sfc/scannow” without quotes and press Enter.
SFC Scanner will now run through your system, seeing if it finds any disk errors to fix. Some users have found that their computers play nicer after a complete scan, even if nothing gets found.
Update Windows 10
Check that Windows 10 is completely up to date. Outdated system files can cause unexpected errors. Checking for a pending update is a quick and easy way to figure out if that is causing your issue.
Hit Windows key + Ito open the Settings panel. Now, head to Update & Security, then check under Windows Updatefor any pending updates. If there is an update, save any important files, then press Restart now. Your system will reboot during the process.
Look for Software Problems that Cause Memory Management Errors
Software problems are a little more challenging to pin down. Still, if the memory management error is a relatively new phenomenon, you could try undoing some of your recent software installations to see if it fixes the problem.
Specific pieces of software often link to memory management errors. You can try disabling and re-enabling newer software to see if that fixes the BSOD, or you can reload Windows 10 entirely (although this is a nuclear option).
Isolating and correcting a software issue or even a corrupted file can take a while, but it’s certainly worth it if you’re not entirely sure you’re experiencing a hardware failure.
Run Windows Memory Diagnostic Test
The fact your computer is having a problem with memory management could mean there’s a problem with its Random Access Memory (RAM).
Fortunately, Windows comes with a tool that can test your RAM and let you know if there are any issues with it. Here’s how to use it.
- On your keyboard, hold down the Windows logo key and press Rto invoke the Run command, type mdsched.exeand hit Enter.
- Choose to either Restart now and check for problems (recommended)to check your memory straight away, or Check for problems the next time I start my computerif you want to keep working and do the memory check later.
- When the Windows Memory Diagnostic Toolruns, you’ll see this screen that shows the number of passes it’s doing, along with how far it has progressed.
If you don’t see any errors here (or the next time you log on), chances are the memory in your computer is fine.
Run MemTest86
Windows Memory Diagnostic doesn’t show any errors. But you’re sure the issue relates to your system RAM. If that’s the case, you can use MemTest86to perform an in-depth memory test.
MemTest86 is a free, standalone memory testing tool for x86 machines. You boot MemTest86 from a USB flash drive (or bootable disc) and leave it to check your system RAM. Now, a MemTest86 RAM check takes a long time to complete; a single pass takes hours, depending on the amount of RAM you have installed.
Update Your Graphics Card Drivers to Solve Memory Management Errors
One of the most common causes of the memory management error in Windows 10 is outdated or broken graphics card drivers. This scenario makes sense, especially since the graphics card has memory too. If you’re not running the latest version, try installing the newest available.
If you already have the latest drivers installed, try the “uninstall/reinstall” method. Sometimes, a driver is broken or corrupt but goes undetected. The drivers you need will depend on your graphics card, of course.
Windows 10 will be able to tell you what you have in your system, but it’s likely to be onboard Intel graphics or something from Nvidia or AMD. External video cards have more memory than onboard graphics, and they are more prone to overheating.
Visit the manufacturer’s website and download any updates to get your system working correctly again.
Update Your Drivers
Another quick and handy potential fix is to update your system drivers. New software or hardware may come with new drivers, and your system might not have got the message. Driver faults are less common than in the days of computingyore, especially as Windows 10 now handles driver updates, by and large. But that’s not to say they don’t happen.
- Press Windows Key + Ito open the Settings panel, then select Update & Security > View update history. You can find any driver updates here.
- Now, type device managerin the Start menu search bar and select the Best match. Go down the list and check for an error symbol. If there is nothing, your driver status is likely not the source of the issue.
Upgrade Your PC’s Hardware to Fix the Memory Management Issue
Depending on the results of your troubleshooting adventures, it may be time to upgrade some of your system’s hardware. As software and PCtechnology progress, so does hardware requirements.
Before rushing out to buy new hardware, check to ensure that everything in the case is seated correctly. Perhaps you recently moved your machine, and a piece of hardware came loose, or your components are filthy and require a thorough cleaning.
Reset Windows 10
Okay, still tearing your hair out? Sometimes nothing other than a Windows 10 Reset will completely fix your problem. Windows 10 Reset replaces your system files with a completely fresh set of files. Theoretically, this clears lingering issues relating to the memory management error while keeping most of your important files intact.
Head to Settings > Update and Security > Recovery, then under Reset this PCselect Get started. Your system restarts as soon as you hit the button, so make sure you backup any important files beforehand. Your system will restart, then you may select Keep my filesor Remove everything.
Bottom Line
Whether it’s a machine you’ve built or one that is out of warranty, it’s probably time to look for new components to get your computer up and running again. Older devices often become incompatible with newer Operating System versions and PC components. It may be an opportunity for a new graphics card, or you may need more RAM. If you’ve tried everything above and the issue persists, it’s likely hardware-related.
Editor’s picks:
Jump to
What is Memory Management?
Run Windows 10 in Safe Mode
Run a Disk Check
Restart Your Computer
Run SFC Scanner to Fix Memory Management Errors
Update Windows 10
Look for Software Problems that Cause Memory Management Errors
Run Windows Memory Diagnostic Test
Run MemTest86
Update Your Graphics Card Drivers to Solve Memory Management Errors
Update Your Drivers
Upgrade Your PC’s Hardware to Fix the Memory Management Issue
Reset Windows 10
Bottom Line

Daniel Barrett
Author
Latest Articles
Popular Articles