iPad or iPhone App Stuck on Waiting? Fix it Now!
This guide shows you the real fixes for iPhone or iPad apps that are stuck waiting to update (not downloading).
Author:Daniel BarrettSep 13, 202273926 Shares1056088 Views
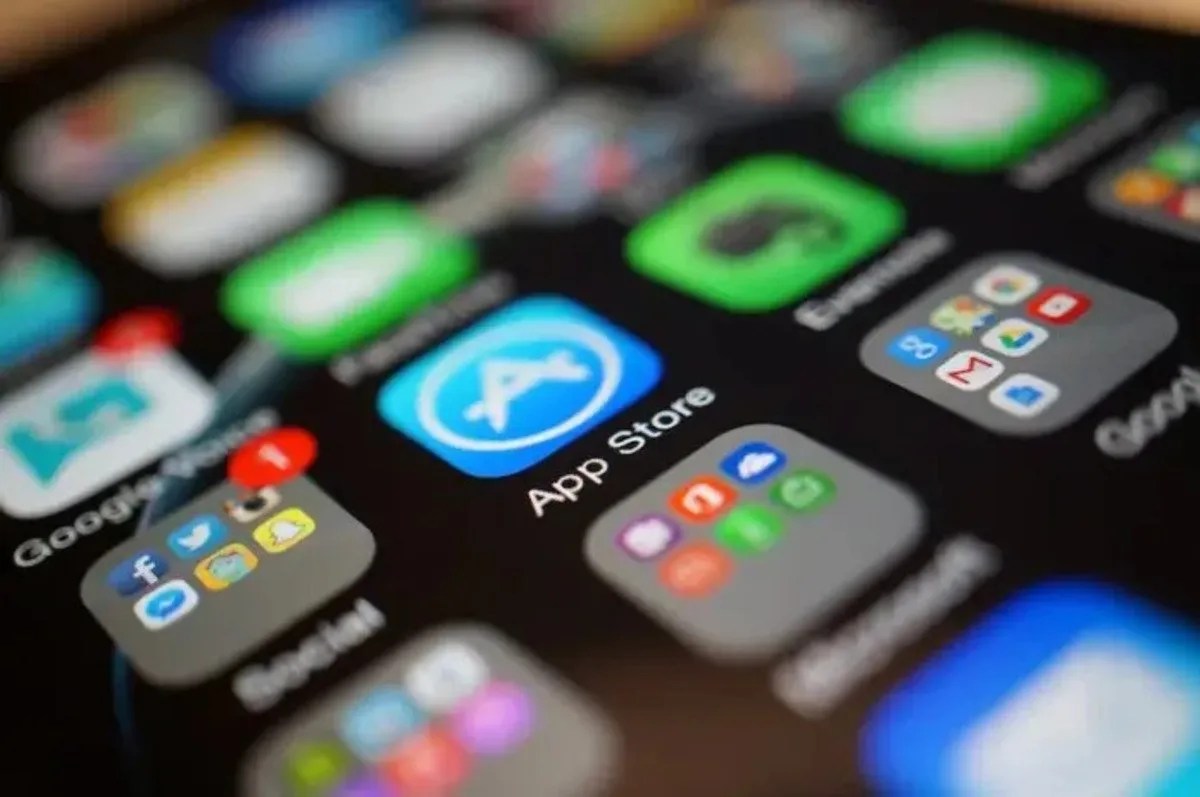
Are you facing any issues in which your iPad or iPhoneapps are stuck on waiting while updating or downloading them from the App Store?
Sometimes you face weird software issues using your iPhone or iPad. For example, apps getting stuck on waiting is a common but not-very-frequent issue that many iOS users experience while updating or installing from the App Store. This issue pop-up when the process of downloading an app is stuck on the ‘Waiting,’ and the waiting label appears where you would normally see the name of the app. When you see something like this happen, you can continue to tap on the icon again and again in hopes of resuming the downloading, but nothing seems to help.
In this guide, I’ll show you the natural fixes for iPhone or iPad apps that are stuck waiting to update, using both iPhone and iTunes, so you can update your apps and get back to using your device.
Check Your iPhone’s Internet Connection
You’ve visited the App Store, checked the Updates tab, and chosen Update or Update All. It’s normal for apps to take a few moments to start the download process and do the update. But if it’s been more than 15 minutes and your app icon is still grayed out with the word “waiting” underneath, it’s time to dig.
First things first. Ensure your Wi-Fi or Cellular data is working, and make sure there are no connectivity issues. If you use a Wi-Fi network, consider switching to cellular data to see if the download resumes. Often when there is a problem with internet connectivity, the process of downloading the app is stuck on ‘Waiting.’
Also read:5 Ways To Fix iPhone Stuck on Apple Logo
Log In and Out of Your Apple ID
Your Apple ID may have a lot to do with the app stuck, only if there’s an issue with your Apple ID. All app on your iPhone is linked to a specific Apple ID. So if there’s an issue with that Apple ID, apps may get stuck.
Usually, signing out and back into the App Store will fix such a problem. Open Settings and scroll down to iTunes & App Store.
You’ll locate your Apple ID at the top of the screen, click and tap Sign Out. Then, enter your Apple ID and password to log back in.
iPhone not Downloading Apps? Clear iPhone Storage
Now, this issue is something that many users forget easily. With low memory on your iPhone, apps can get stuck while downloading. Check your iPhone’s memory by going to General -> iPhone Storage -> and check if it has enough space. Remove files and apps that you don’t need. Also, remove the app from the list stuck on ‘Waiting.’
After clearing memory, re-download the required app.
Delete the App and Try Again
There may be issues trying to update a specific, stuck app. You can bypass this issue by uninstalling the app stuck in waiting and then reinstalling it.
How to delete an app on your iPhone:
Deleting an app is simple. First, hold your finger over any app icon until an X appears in the upper left-hand corner of the app icons, and they start to wiggle. Then, if the iPhone app stuck waiting has an X, tap it, and follow the prompts to uninstall the app.
If you can’t see a black X to uninstall, you will have to delete the app another way. You can also use iTunes to delete Apps if you use iTunes to buy and sync apps. Here’s How to do that.
- Open iTunes on your computer.
- Click the Library menu.
- This is located in the bar underneath File, Edit, etc.
It may say Music, Movies, or another category of content.
Other Fixes for iPhone Apps Stuck Waiting
If you have a solid connection, your settings are correct, and your iPhone apps are still stuck waiting, the problem may be with the app itself or even with the App Store. You’re advised to contact App Support since there is a team in place.
Editor’s picks:

Daniel Barrett
Author
Latest Articles
Popular Articles