6 Easy Ways How To Zoom In And Zoom Out On Mac
Are you looking for ways how to Zoom In and Zoom Out on Mac? Zooming in and out is a useful feature that can help you see text, images, and videos more clearly, especially if you have a high-resolution screen.
Author:Daniel BarrettApr 08, 2023117 Shares2214 Views

Are you looking for ways how to Zoom In and Zoom Out on Mac? Zooming in and out is a useful feature that can help you see text, images, and videos more clearly, especially if you have a high-resolution screen.
In this article, we will explore several ways to zoom in and out on a Mac using different methods and tools. So let's dive in and learn how to zoom in and out on Mac!
How To Zoom In And Zoom Out On Mac
If you own a Mac, you may have found yourself in situations where you need to zoom in or out on the screen.
This can be especially helpful when you're reading small text, looking at images or videos, or giving presentations.
Fortunately, there are several easy ways to zoom in and out on a Mac. Here aere six methods to help you accomplish this task.
Method 1 - Zoom With Keyboard Shortcut
The simplest way to zoom in and out on a Mac is by using keyboard shortcuts. Follow these steps:
- Hold down the Controlkey on your keyboard.
- While holding down the Controlkey, scroll up or down with your mouse or trackpad to zoom in or out, respectively.
You can also use the plus (+) and minus (-) keys on your keyboard to zoom in and out.
Method 2 - Zoom With Accessibility Features
Mac OS X includes several built-in accessibility features that can be used to zoom in and out on the screen. Here's how to access them:
- Click on the Apple icon in the top-left corner of the screen and select "System Preferences" from the dropdown menu.
- Click on "Accessibility."
- Click on "Zoom" from the menu on the left-hand side of the screen.
- Use the slider to adjust the zoom level.
You can also enable the option to use your mouse or trackpad to control the zoom level.
Method 3 - Zoom With Screen Sharing
If you have another Mac or iOS device, you can use the Screen Sharing feature to remotely control the zoom level on your Mac. Here's how:
- Open the "Screen Sharing" app on the remote device.
- Enter your Mac's IP address in the "Connect to" field.
- Click "Connect."
- Once you're connected, use the zoom controls on the remote device to adjust the zoom level on your Mac.
Method 4 - Zoom With The Zoom Button
Many apps, including Safari and Preview, have a built-in zoom button that makes it easy to zoom in and out on the screen. Here's how to use it:
- Open an app that has the zoom button.
- Click on the zoom button (it looks like a plus or minus sign).
- Use the slider to adjust the zoom level.
Method 5 - Zoom With The Trackpad
If you have a Magic Trackpad or a MacBook with a trackpad, you can use gestures to zoom in and out. Here's how:
- Hold down the Controlkey on your keyboard.
- While holding down the Controlkey, use the pinch-to-zoom gesture (spread your fingers apart to zoom in, and pinch them together to zoom out).
Method 6 - Zoom With A Third-Party App
If none of the above methods work for you, there are several third-party apps that you can use to zoom in and out on your Mac.
One popular app is called Zoom It, which lets you zoom in and out using keyboard shortcuts or the scroll wheel on your mouse.
With these six methods, you should be able to easily zoom in and out on your Mac, no matter what situation you find yourself in.
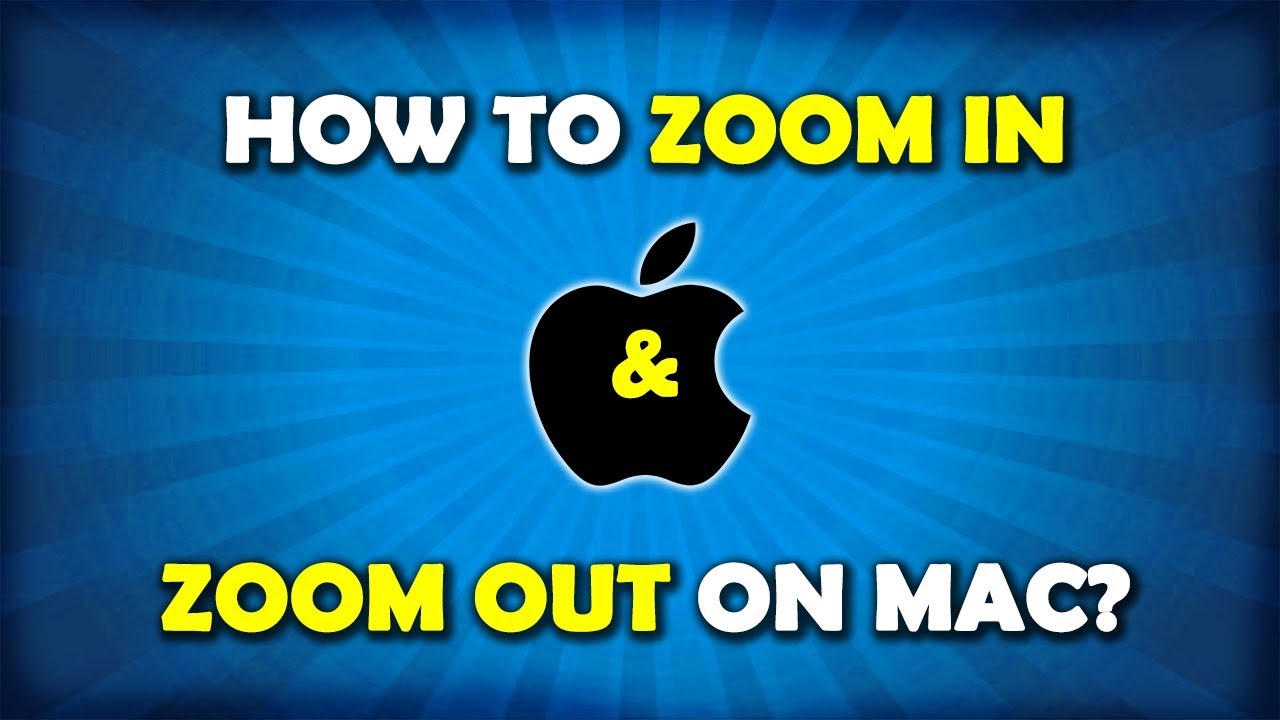
How to ZOOM IN and ZOOM OUT on Mac?
Tips For Zoom On Mac
Here are some additional tips and tricks for zooming in and out on your Mac:
- Use keyboard shortcuts- Press the "Command" key and the plus "+" or minus "-" key to zoom in or out. You can also use "Command" + "Option" + "8" to toggle zoom on and off.
- Use trackpad gestures- If you have a trackpad, you can use the pinch-to-zoom gesture to zoom in and out. To do this, place two fingers on the trackpad and move them apart or together.
- Adjust zoom settings- You can adjust the zoom settings to your liking by going to "System Preferences" > "Accessibility" > "Zoom". Here you can change the zoom style, keyboard shortcuts, and more.
- Use the Magnifier- The Magnifier is a built-in feature on your Mac that allows you to zoom in on specific parts of the screen. To enable it, go to "System Preferences" > "Accessibility" > "Zoom" and select "Use keyboard shortcuts to zoom".
How Else Can You See Things Better On A Mac?
Aside from zooming in and out, there are other ways to make things easier to see on your Mac:
- Adjust display settings- You can adjust the resolution and scaling of your display to make everything appear larger. To do this, go to "System Preferences" > "Displays" and select "Scaled".
- Increase text size- You can increase the size of text on your Mac by going to "System Preferences" > "Accessibility" > "Display". Here you can adjust the text size and boldness.
- Enable Dark Mode- Dark Mode is a feature on your Mac that changes the appearance of your display to a darker color scheme. This can be easier on the eyes and make things easier to read. To enable it, go to "System Preferences" > "General" and select "Dark" under "Appearance".
Apps You Can Use To Zoom In/out On A Mac
Apart from the built-in zoom features of the Mac operating system, there are several third-party apps that can be used to zoom in and out on a Mac. Some of the popular apps include:
- BetterSnapTool- This app allows users to zoom in and out on their Mac using keyboard shortcuts. It also provides options for resizing windows and moving them around on the screen.
- ZoomIt- ZoomIt is a free app that allows users to magnify the screen and adjust the zoom level using keyboard shortcuts. It also provides options for changing the color and opacity of the zoomed area.
- QuickLens- QuickLens is a powerful zooming app that offers a range of tools for visualizing and manipulating on-screen content. It allows users to magnify the screen, measure distances and angles, and capture screenshots.
- MagicZoom- MagicZoom is an app that allows users to zoom in and out of their Mac screen using a variety of gestures. It also provides options for customizing the zoom level and displaying a magnification window.
- iZoom- iZoom is a simple app that allows users to zoom in and out of their Mac screen using keyboard shortcuts. It also provides options for adjusting the zoom level and enabling a magnification window.
Overall, there are many different ways to zoom in and out on your Mac, as well as adjust other display settings to make things easier to see.
By using these tips and apps, you can customize your Mac's display to your liking and improve your overall user experience.
People Also Ask
How Do I Zoom In And Out On My Mac Using Keyboard Shortcuts?
To zoom in: press the Command and Plus sign (+) keys simultaneously
To zoom out: press the Command and Minus sign (-) keys simultaneously
How Do I Zoom In And Out On My Mac Using A Trackpad?
To zoom in: place two fingers on the trackpad and pinch them together
To zoom out: place two fingers on the trackpad and spread them apart
How Do I Change The Zoom Settings On My Mac?
- Go to System Preferences
- Click on "Accessibility"
- Select "Zoom" from the menu on the left-hand side
- Adjust the zoom settings as desired
How Do I Use The Zoom Feature In Safari On My Mac?
- Open Safari
- Click on "View" in the menu bar
- Hover over "Zoom Text Only"
- Select the desired zoom level or use the keyboard shortcuts listed in the dropdown menu
How Do I Disable Zoom On My Mac?
- Go to System Preferences
- Click on "Accessibility"
- Select "Zoom" from the menu on the left-hand side
- Uncheck the box next to "Use keyboard shortcuts to zoom" and "Use scroll gesture with modifier keys to zoom"
Final Words
How to Zoom In and Zoom Out on Mac is an essential feature that can come in handy when working with different types of content, such as images, documents, and web pages.
With the various zooming options available on Mac, users can customize their zoom levels to suit their specific needs and preferences.
Whether you prefer to use keyboard shortcuts or the built-in zooming options in your Mac's system preferences, you now have the knowledge and tools to zoom in and out on your Mac with ease.
So next time you need to get a closer look or a broader view, simply use the zooming features available on your Mac.

Daniel Barrett
Author
Latest Articles
Popular Articles