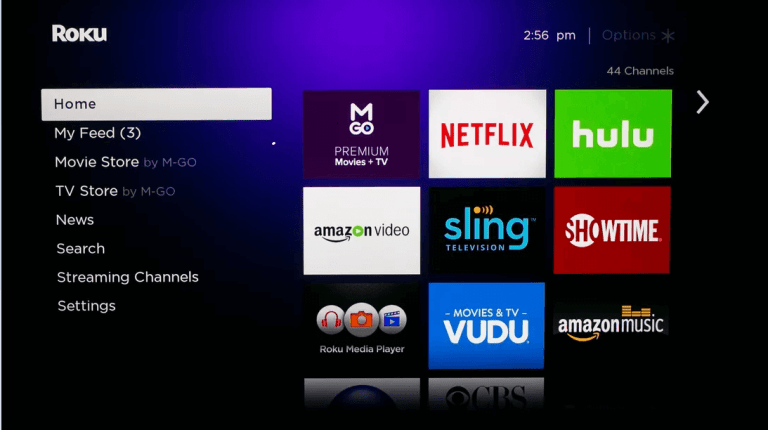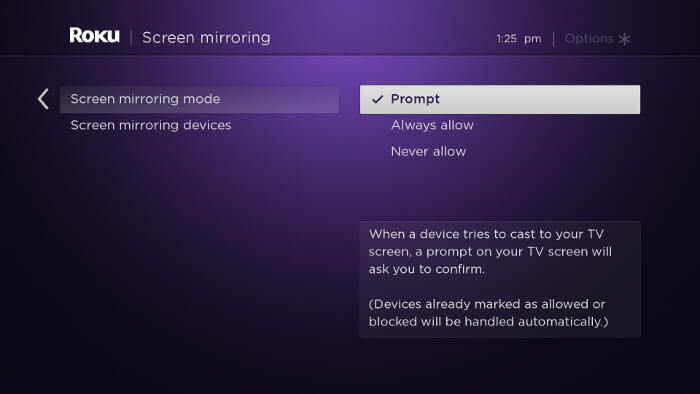How to Watch Facebook Live on Roku
This article explains how to watch Facebook Live on Roku. So, without further ado, let's get started. Click to read more.
Author:Daniel BarrettJul 12, 202247935 Shares1114758 Views

How to Watch Facebook Live on Roku– Roku allows you to add channels to stream popular apps like YouTube, Netflix, and Amazon Prime videos on your TV.
With Roku, you can stream and experience internet content on your big TV screen. This is especially useful if you plan to watch Facebook Live videos.
This article explains how to watch Facebook Live on Roku. So, without further ado, let’s get started.
How to Watch Facebook Live on Roku?
Along with other streaming services, Roku brings Podcasts and Social Media. Facebook on Roku provides limited access via the media Set-top box.
Currently, the Facebook application is not available on Roku streaming devices, but using screencasting, you can watch Facebook live on Roku.
Here’s how:
- Ensure that your Phone and Roku Device are connected to the Wi-Fi connection.
- Ensure that your Roku device is connected to your TV correctly.
- On the Roku home screen, click the Settings option using the Roku remote located under the search option.
Under “System,” select Screen Mirroring, and then in the prompt, choose “Always Allow.”
- After that, search for a device name from which the online content of Facebook live will be shared on your TV.
- Once you select your device, the Facebook Live you want to watch on your TV will be screened.
How to Screen Mirror iPhone Facebook to Roku?
It’s quite easy to screen mirror your iPhone. You don’t need to have an Apple TV to watch videos, images, TV shows, and even music on your TV.
To screen mirror iPhone Facebook Live to Roku, you have to ensure that your Roku device has been configured for screen mirroring.
Here’s how:
- Click on the “Settings menu” on the Roku device using the Roku remote.
- Select “System” and select the “Screen Mirroring” option.
- Finally, in the Screen Mirroring Mode section, choose the prompt “Always Allow.”
Also read:

Daniel Barrett
Author
Latest Articles
Popular Articles