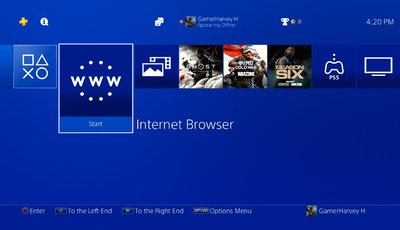How To Use The PS4 Web Browser
In this article, we'll explain how to use the PS4 web browser and how to modify its configurable settings. Click to read full guide.
Author:Daniel BarrettMay 30, 202256026 Shares1474363 Views

This article explains how to use the PS4 web browser, including how to modify its configurable settings to your liking. Instructions apply to all PlayStation4 models, including the PS4 Pro and PS4 Slim.
Does the PlayStation 4 have an internet browser?
The PS4 is an excellent gamingconsole, but you may be surprised to know that it also has a functional web browser despite being designed for gaming. Just like a regular browser on a PCor smartphone, the PS4 web browser lets you browse the world wide web by simply typing in the URL or domain you want to visit in the address bar.
This built-in internet browser has an excellent interface despite not being necessary for a gaming console. You can easily access the keyboard, and frequently used buttons are assigned to your controller’s buttons. For example, after typing in the search term, you have to press the R2 button instead of looking for the “search” key or “enter” key.
If you are fond of using Google to search for something, you have to press the triangle button to access it, which is better than typing in the address in the address bar.
How to Open PS4 Browser
- Opening the PS4’s web browser is quick and easy.
- Power on your system until the PlayStation home screen is visible.
- Navigate to the content area, which contains a row of large icons used to launch your games, applications, and other services.
- Scroll to the right until the Internet Browser option is highlighted, accompanied by a www icon and a Start button. Then, open the browser by tapping the X button on your PS4 controller.
If you don’t see the WWW icon in the main navigation pane, you can find it in your Library, under Apps.
Common PS4 Browser Functions
- To open a new browser window: Press the R2 button.
- To move to a previously opened window: Press the L2 button.
- And to toggle Full-Screen mode on and off: Press the square button. The PS4 browser defaults to the desktop version of responsive websites.
- To zoom in on the active web page: Use the R3 button—activated by pressing down on the right-hand stick on your PS4 controller.
- To enter a URL/web address: First, press the R2 button to open a new window. Next, navigate to the address bar at the top of the page, labeled Enter URL, and tap the X button. The on-screen keyboard will now appear, prompting you to enter a web address. Once complete, press the R2 controller button to load the corresponding page.
- To perform a Google search: First, press the triangle button on your controller. The blinking cursor should now be visible in the search box, and the on-screen keyboard should pop out directly under it. Next, please enter your desired search words or terms and submit them by pressing the R2 button.
Can the PS4 browser be deleted?
Unlike your PS4 games, the PS4 web Browser application cannot be deleted from the system. The only option you can do with it when you highlight the Internet Browser tile from the Home screen and press the Options button is Add to Folder.
How to create a bookmark on a PS4 web browser?
One of the convenient functions of the PS4 Browser app is its ability to allow you to save a website using its Bookmarks feature. This makes it super easy in the future to open your favorite website by simply creating a visible shortcut that you can click without needing to re-type the domain in the address bar.
To save a bookmark:
- Open the web browser.
- Type the domain name (such as Novabach.com) in the address bar.
- On your controller, press the OPTIONS button.
- Select Add Bookmark.
- A new screen with two boxes should be displayed. The first box should be for the Bookmark Name you’re creating, and the second is for the Address.
- If you’re satisfied with the information on the screen, select the OK button.
To Delete a Bookmark
First, select the bookmark from the list and press the OPTIONS button on your controller.
A sliding menu will appear on the right side of your screen. Choose Delete and press the X button.
A new screen will now appear, showing each of your bookmarks accompanied by checkboxes. For example, to designate a bookmark for deletion, place a checkmark next to it by tapping the X button.
After picking one or more list items, scroll to the bottom of the screen and select Delete to complete the process.
Editor’s picks:

Daniel Barrett
Author
Latest Articles
Popular Articles