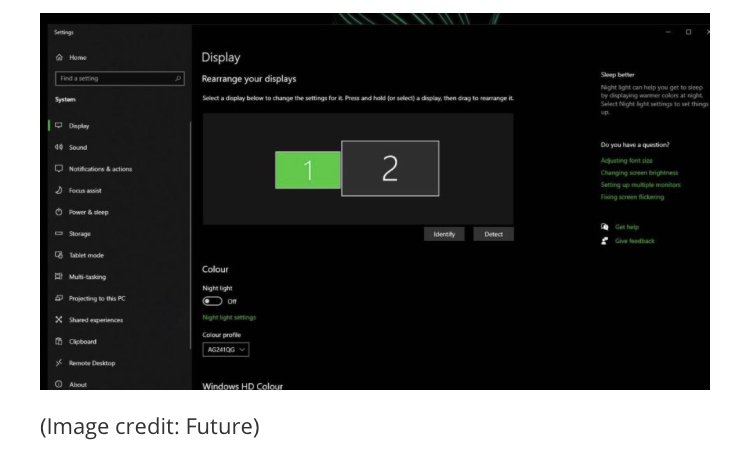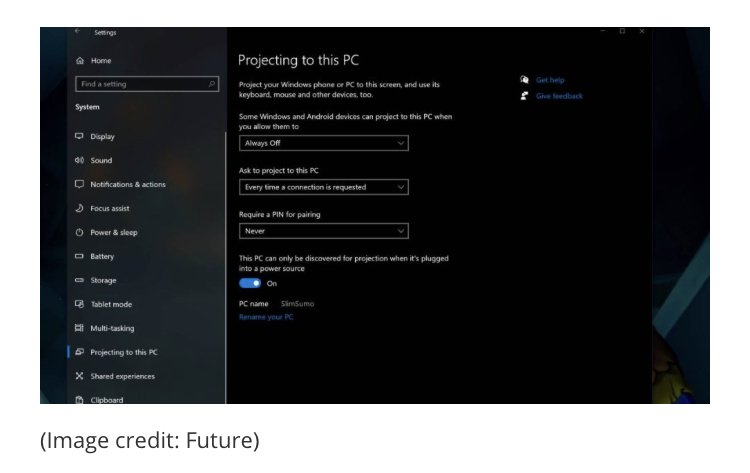How To Easily Use A Laptop As A Monitor
In this article, we will teach you how to use your laptop as a monitor or second screen. Click the link to read full guide.
Author:Daniel BarrettMay 08, 202233219 Shares949106 Views

As known, laptops are portable; they allow you to work freely and flexibly wherever you like. But when you’re sitting at a desk or don’t have another display device available, most people ignore that you can use your laptop as a monitor. This article will teach you how to use your laptop as a monitor or second screen.
Extending your laptop’s display across multiple monitors can boost your productivity. For example, you can quickly view various web pages or cross-reference a document without flicking between loads of tabs. Rather than simply mirroring your laptop’s screen on the monitor, extending means you can use both screens to show different apps and content.
You can also use your laptop to extend a desktop’s display or act as another monitor. Although It’s a complicated process, your computer outputs its display only and isn’t designed to output the display of another device, like your TV, for example. However, that doesn’t mean that it’s not possible. Keep reading this article to know how to extend your laptop display.
How To Use Your Laptop As A Monitor
Below are ways to extend your laptop display. Keep reading to find out more.
1. How To Extend Your Laptop Display On Windows 10
You might need an HDMI cable, DisplayPort, mini-DisplayPort, or a docking station for your laptop, so finding the suitable cable for your needs and plugging it into your monitor is necessary. Then follow the steps below.
Don’t miss: Top 5 Best Graphing Calculators 2021
Open ‘Settings > Settings > Display Or right-click on your desktop and click ‘Display Settings’ or use the shortcut ‘Windows key + P’ to switch between display modes quickly.
Once your laptop successfully connects to your monitor, you should see two or more numbered screens under the ‘Select and rearrange displays” section. If not, click ‘Detect’ to force Windows to search for another display.
If you’re unsure about the screen display, click ‘Identity,’ and a number will signify each presentation. You can also rearrange your displays to suit your preference. Just make sure you click ‘Apply’ once you’re done.
Scroll down to ‘Multiple displays, and click the dropdown. From here, you can choose from a variety of options, but the one that we’re focusing on is ‘Extend these displays. Choose it to expand your display across multiple screens, then select which screen you would like to make your main display.
2. How To Extend Your Laptop Display On MacOS
The first thing to do is confirm if your Macbook needs an adaptor. Then, once you’ve picked the suitable cable for the job, plug it into your monitor and move on to the next step.
Then head to the Apple menu and click ‘System Preferences > Displays > click the ‘Arrangement’ tab. Next, deselect the Mirror display box and then arrange your displays by dragging them to your desired position. For example, to set a different display as the primary display, remove the menu bar to the screen you would like to use.
How To Use Your It As A Monitor
Go to ‘Settings > System > Projecting to this PC.’ Change the first drop-down menu to ‘Available everywhere on secure networks’ and configure the other settings to your liking. After that, Head back to your desktop PC and click on the ‘Action Center’ icon in the bottom right-hand corner of the taskbar.
Click on ‘Connect’ and select it when the laptop appears that you’d like to use it. Then accept the connection request on the computer, and type in a pin if you choose that option. After you’re done, right-click on your desktop and select ‘Desktop Settings.’ In the display menu, select ‘Extend desktop to this display. You can then rearrange your desktop and laptop display however you like.
Editor’s picks:
- How To Connect Disney Plus To Chromecast
- Where to get Disney Plus on Roku and start watching now
- How to Install Hulu on FireStick
Image Credit: Techradar

Daniel Barrett
Author
Latest Articles
Popular Articles