How to Update Your MacBook Pro to the Latest macOS
This article explains how to update your MacBook Pro to the latest macOS version. Click the link to read the full guide.
Author:Daniel BarrettJun 24, 20228718 Shares379058 Views
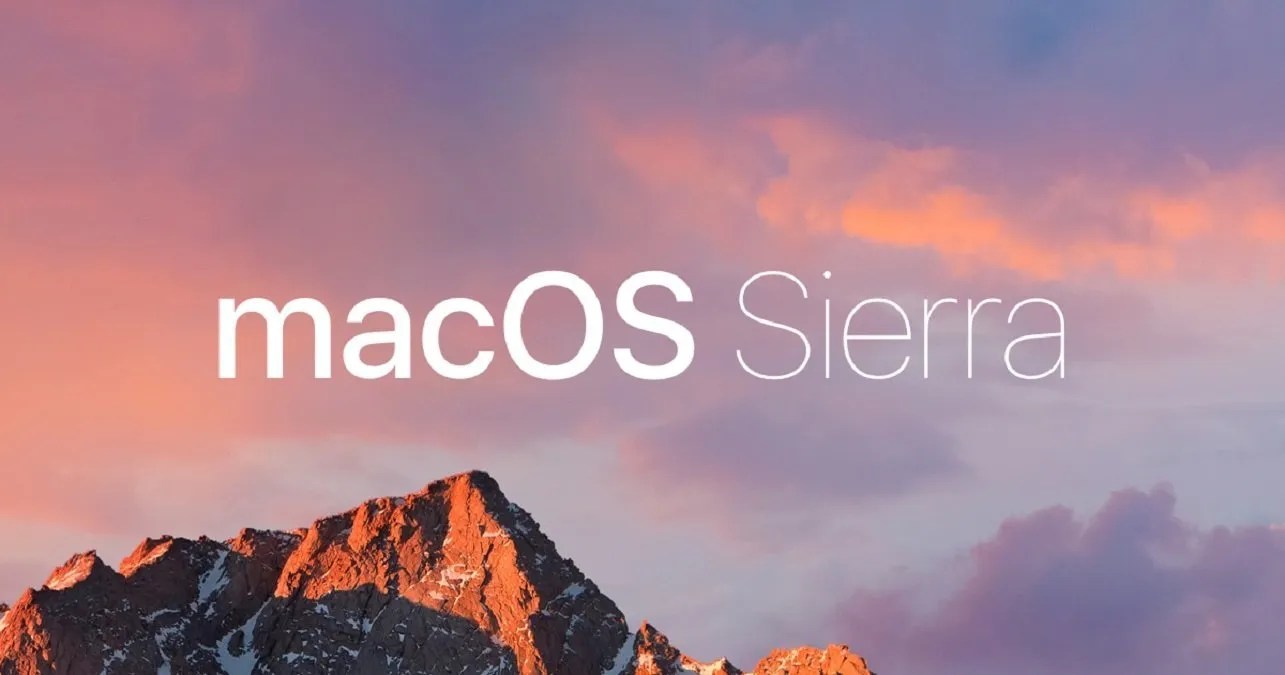
The MacBook is a long-lasting device due to frequent updates. Apple devices are quite expensive, and they are worth it because Apple keeps releasing updates for its devices, even if yours is a model from many years back. This makes the MacBook unique and makes it easy for you to update yourself. In this article, we will be explaining how to update your MacBook Proso that it can workwith no or as few flaws as possible.
However, Apple has made it easy for its users not to lack behind on the latest release of its OS. The older model of MacBook Pro can also work fundamentally the same as a new model due to the ability to update and support the latest macOS. In a nutshell, what you’re about to learn works for all models of MacBook Pros in general, and covers recent and less recent operating systems.
According to users’ reports on updates issues, some older Mac users have reported facing severe problems on Mac Mini, iMac, and MacBook Pro after updating to macOS Monterey. However, we will advise you to contact the Apple support team and ask if your device is capable of updating before attempting it. Kindly do this to avoid encountering errors after updating.
Can a 2012 Macbook Pro be Updated?
This is an excellent question; you can upgrade your 2012 MacBook Pro to macOS Catalina once you wish to keep it running. However, we will strongly advise you not to; instead, you can install macOS High Sierra via an intermediary. Your desired OS can be selected and installed from the Downloaded OS section.
What to do Before You Update MacBook Pro
The update procedure on MacBook is simple enough, but there are a few steps you may want to take in preparation for the process. First, however, you will have to back up your MacBook and tune up the Mac.
How to Backup your MacBook Pro
Your Mac can be backed up using Time Machine. Though it’s not 100 percent necessary, we will advise you to have it back up if something goes wrong.
- Connect an external storage device, such as Thunderbolt, USB, or FireWire drive.
- Now, locate the Apple icon at the upper-left corner of the screen and click on it.
- Select System Preferences and choose Time Machine.
- Then, select Backup Disk.
- Choose your external drive and then click Encrypt backups and Use Disk.
- In the left column of the Time Machine window, click the On button.
- After hitting the Use Disk, the Time Machine will begin to make a regular backup of your MacBook Pro.
How to Tune Up the Mac
You’re also required to tune up your Mac before initiating the updates. Here’s how:
- Download and open CleanMyMac X. (There are other Mac cleaners, but we will be talking about CleanMyMac X)
- Choose Smart Scan and click on Scan.
- Then, choose Run.
How to Update your MacBook Pro
To update your MacBook Pro to macOS Catalina, follow the below steps to get it done:
- Locate and choose System Preferences by selecting Software Update in the Settings.
- Then, choose Upgrade Now button and follow the onscreen instructions.
Editor’s picks:

Daniel Barrett
Author
Latest Articles
Popular Articles