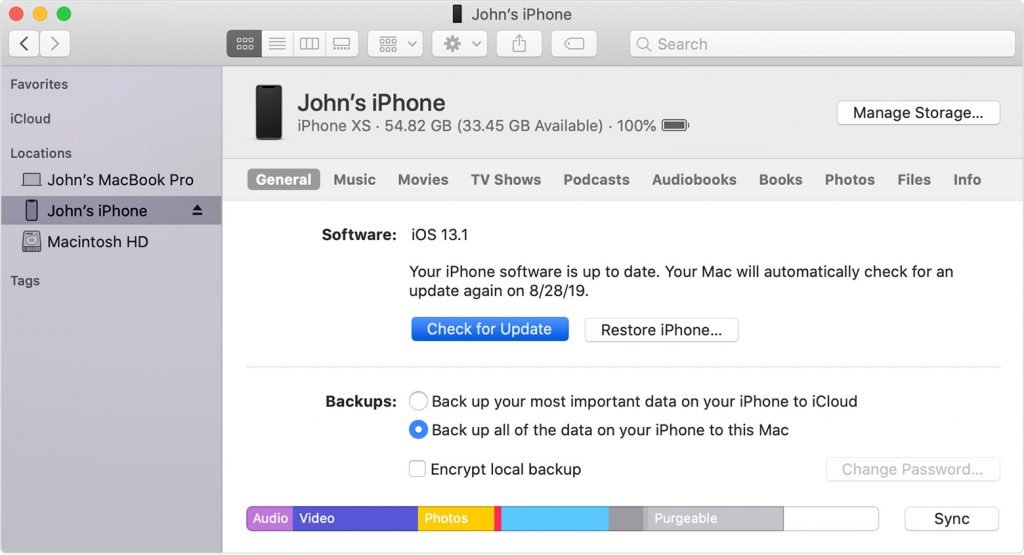How to Update the Software on Your iPhone and iPad
This article explains to you how to update your iPhone or iPad software to the latest version of iOS or iPadOS.
Author:Daniel BarrettAug 23, 202226035 Shares356640 Views
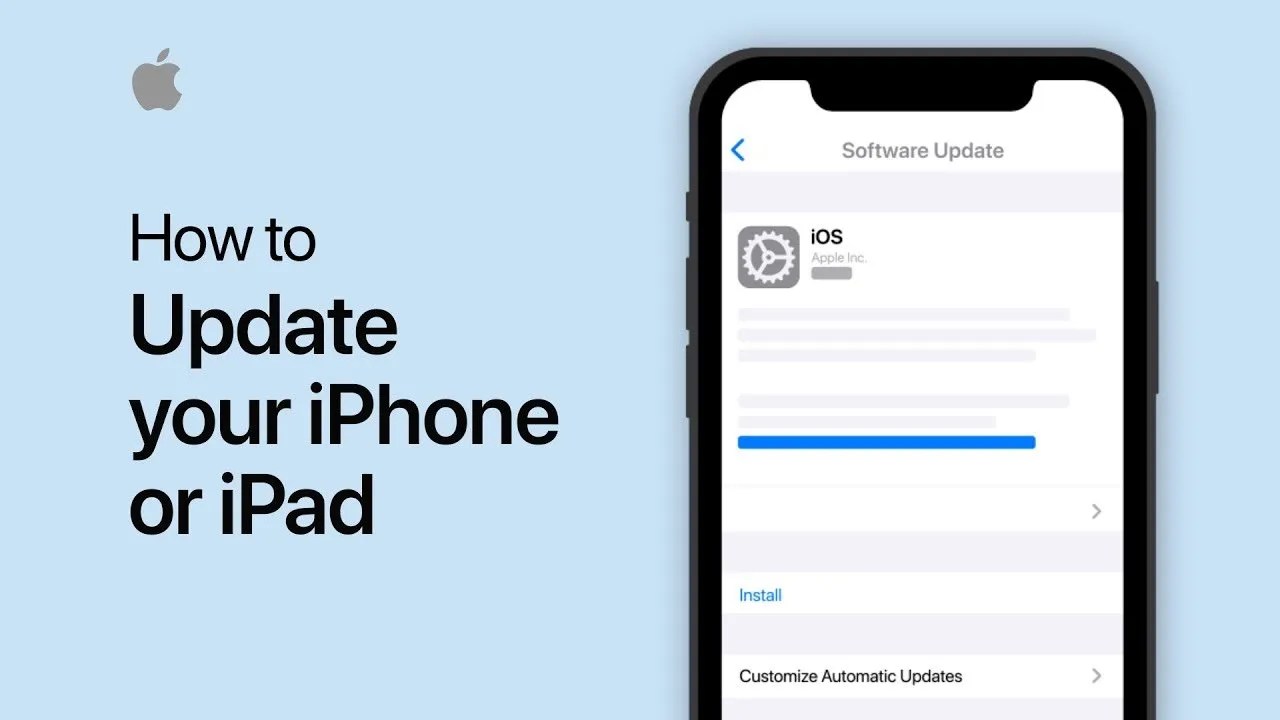
How to Update the Software on Your iPhone and iPad– Learn how to keep your iPhoneor iPad software up-to-date, this is an important way to ensure that you have the latest features, bug fixes, and security enhancements, plus you’re getting the best from your device generally. This article explains to you how to update your iPhone or iPad to the latest version of iOS or iPadOS step by step, over the air or using a Mac or PC.
Backup Your iOS Device First
Make a backup of your device using iCloud or your computer, before you update to a new software version. As we all know is the easiest way to recover your data if something goes wrong during the update procedure.
How to Update Your iPhone or iPad Wirelessly
If a notification says that an update is available, tap Install Now. You can also follow these steps:
- Plug your device into a power outlet using a Lightning cable and power plug, and make sure you’re connected to a Wi-Fi network.
- Go to Settings> General, then tap Software Update.
- Tap Download and Install. You may see a message asking to temporarily remove some apps because the update needs more storage space than is currently available. If so, tap Continueor Cancel. If you select Cancel, you should free up space on your device manually by deleting apps and other files that take up storage.
- To update now, tap Install. Or you can tap Laterand choose Install Tonightor Remind Me Later. If you tap Install Tonight, just plug your device into power before you go to sleep. Your device will update automatically overnight.
- Enter your passcode if prompted to do so.
How to Update an iPhone or iPad Using a Mac or PC
If you can’t update wirelessly on your device, you can update manually using a computer that you trust. If your computer is using Personal Hotspot on the device that you’re updating, connect your computer to a different Wi-Fi or Ethernet network before you update.
- On a Mac running macOS Catalina 10.15, launch a Finderwindow. On a Mac running macOS Mojave 10.14 or earlier, or on a PC, launch the iTunesapp.
- Connect your device to your computer, with your Lightning cable.
- If you opened a Finder window, you’ll see your iOS device appear in the sidebar – Click it to select it. If you opened iTunes, view your device by clicking on its icon in the upper-left corner of the iTunes window.
- Click Generalor Settings, then click Check for Update.
- Click Download and Update.
- Enter your passcode on your iOS device if prompted, and the update process will complete automatically.
How to Update the Software on Your iPhone and iPad
How to Turn on Software Update automatically.
With iOS 12or later, or iPadOS, you can have your device update automatically. To turn on automatic updates:
- Launch the Settingsapp on your iOS device.
- Tap General-> Software Update.
- Tap Automatic Updates.
- Toggle the option to the green ON position.
Unless this is turned on, your iOS device will wait for you to manually tap the install button when an update is released, though it will continue to download new updates in the background. To turn off automatic updates, follow the same steps, toggling the update from on to off.
Editor’s picks:

Daniel Barrett
Author
Latest Articles
Popular Articles