How To Turn Off Shared Photos On IPhone On IOS 15 And Stop Sharing Completely
If you're using an iPhone with iOS 15, you might be wondering how to Turn Off Shared Photos on iPhone on iOS 15 and Stop Sharing Completely. By default, iOS 15 allows you to automatically share photos with friends and family through the Shared with You feature.
Author:Daniel BarrettApr 13, 202386 Shares1480 Views
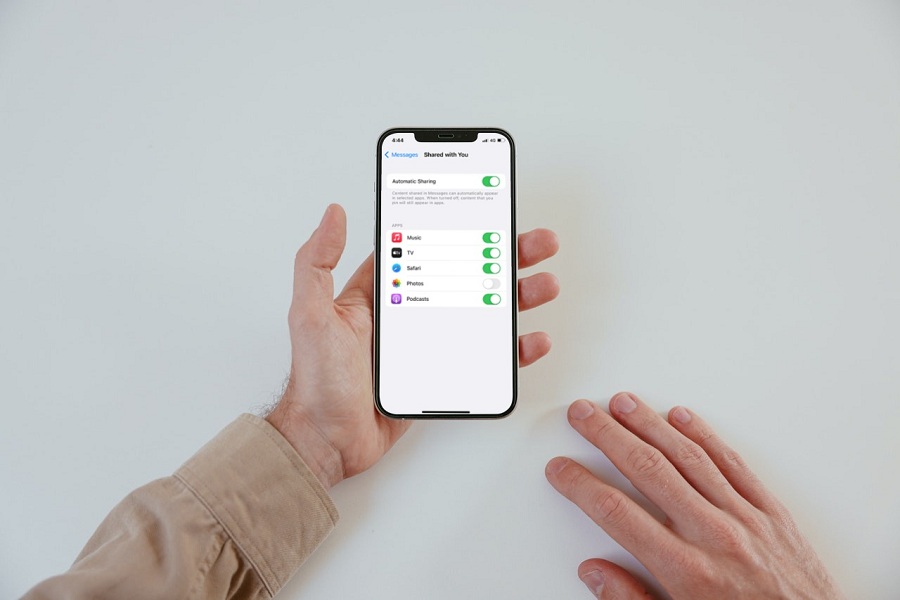
If you're using an iPhonewith iOS 15, you might be wondering how to Turn Off Shared Photos on iPhone on iOS 15 and Stop Sharing Completely.
By default, iOS 15 allows you to automatically share photos with friends and family through the Shared with You feature.
While this feature can be useful, it might not be for everyone. Fortunately, there are steps you can take to turn off Shared with You and stop sharing photos altogether.
How To Turn Off Shared Photos On IPhone On IOS 15 And Stop Sharing Completely
Turning Off Shared With You In IOS 15
- Open the Photos app on your iPhone.
- Tap on the "For You" tab at the bottom of the screen.
- Scroll down to find the "Shared with You" section.
- Tap on the "See All" button next to "Shared with You."
- Tap on the three dots in the top right corner of the screen.
- Tap on "Turn Off" to stop photos from being added to your library.
Once you turn off the "Shared with You" feature, any new photos shared with you through Messages will no longer appear in your Photos app.
Stopping Shared Photos Completely
If you want to completely stop sharing photos with others through Messages, you can disable the feature entirely.
- Open the Settings app on your iPhone.
- Scroll down and tap on "Messages."
- Scroll down to find the "Shared with You" section.
- Tap on the toggle next to "Photos" to turn it off.
Once you turn off this setting, you will no longer receive any shared photos through Messages.
Other Tips
If you want to keep the Shared with You feature enabled, but don't want to clutter up your main Photos library, you can create a separate album just for shared photos.
- Open the Photos app on your iPhone.
- Tap on "Albums" at the bottom of the screen.
- Tap on the "+" icon in the top left corner of the screen.
- Give the new album a name and tap on "Save."
- Tap on the "For You" tab in the Photos app.
- Tap on "See All" next to "Shared with You."
- Tap on the photo you want to add to the new album.
- Tap on the share icon in the bottom left corner of the screen.
- Tap on "Add to Album" and select the new album you just created.
Why Should You Turn Off Shared Photos On IOS 15?
The new Shared with You feature in iOS 15 automatically adds photos, articles, and other content that your contacts have shared with you to the respective Apple app on your iPhone, including the Photos app.
While this feature can be convenient for some users, others may find it annoying or intrusive to have content automatically appear in their apps.
Additionally, if you are concerned about your privacy, you may not want others to have access to your photos or other content. In such cases, turning off shared photos on iOS 15 can be helpful.

iOS 15 - How to Stop Sharing Photos Between iOS Devices Using the Same Apple ID
How To Stop Shared Photos From Someone - Disable ‘Shared With You’ From The Contact
If you want to stop receiving shared photos or other content from a specific contact, you can disable the Shared with You feature for that person. To do this, follow these steps:
- Open the Messages app on your iPhone.
- Tap on the conversation with the contact whose shared content you want to disable.
- Tap on the contact's name or profile picture at the top of the screen.
- Scroll down to the Shared with You section and toggle off the switch next to the app you want to stop receiving shared content for.
Once you turn off the Shared with You feature for a contact, you will no longer receive shared content from them in the respective app on your iPhone.
How To Remove Shared Photos In The Photos App Completely - Turn Off ‘Shared With You’ For Photos App
If you want to remove shared photos from the Photos app completely, you can turn off the Shared With You feature for the app. Here's how:
- Open the Settings app on your iPhone.
- Scroll down and tap on Photos.
- Toggle off the switch next to Shared With You.
This will stop shared photos from appearing in your Photos app altogether. However, note that this will also disable the feature for other apps like Safari, News, and Music.
How To Remove Shared Photos On Your Device Completely - Turn Off ‘Shared With You’ Everywhere
If you want to remove shared photos and other content from all apps on your iPhone, you can turn off the Shared With You feature everywhere. Here's how:
- Open the Settings app on your iPhone.
- Tap on your Apple ID at the top of the screen.
- Tap on iCloud.
- Scroll down and toggle off the switch next to Shared With You.
This will stop shared photos and other content from appearing in all Apple apps on your iPhone.
How To Remove Photos Shared By You That Others See Under ‘Shared With You’ On Their Devices
If you have shared photos with someone, they may appear under the Shared with you section in their Photos app. If you want to remove these shared photos, follow these steps:
- Open the Photos app on your iPhone.
- Tap on the For You tab at the bottom of the screen.
- Scroll down to the Shared with You section and find the shared photos you want to remove.
- Tap and hold on the shared photo until a menu appears.
- Tap on Remove from Shared Album.
- Tap on Remove.
This will remove the shared photo from the Shared with you section on the recipient's device. Note that this will not delete the photo from your own device or iCloud account.
People Also Ask
How Do I Stop Sharing My Photos On IOS 15?
To stop sharing your photos on iOS 15, you can follow the steps below:
- Open the Photos app on your iPhone.
- Tap on the "For You" tab at the bottom of the screen.
- Scroll down and tap on the "Shared with You" section.
- Tap on the "See All" button at the top of the screen.
- Find the shared album you want to stop sharing and tap on it.
- Tap on the "People" tab at the bottom of the screen.
- Tap on your name.
- Tap on "Remove Access."
How Do I Turn Off Shared Photos On IPhone?
To turn off shared photos on iPhone, you can follow these steps:
- Open the Settings app on your iPhone.
- Scroll down and tap on "Photos."
- Find the "Shared Albums" section and toggle off the switch next to "Shared Albums."
Can I Stop Sharing Photos With A Specific Person On IOS 15?
Yes, you can stop sharing photos with a specific person on iOS 15. To do so, follow these steps:
- Open the Photos app on your iPhone.
- Tap on the "For You" tab at the bottom of the screen.
- Scroll down and tap on the "Shared with You" section.
- Tap on the "See All" button at the top of the screen.
- Find the shared album you want to stop sharing with the person and tap on it.
- Tap on the "People" tab at the bottom of the screen.
- Tap on the person's name.
- Tap on "Remove Access."
How Do I Turn Off ICloud Photo Sharing?
To turn off iCloud photo sharing, you can follow these steps:
- Open the Settings app on your iPhone.
- Tap on your name at the top of the screen.
- Tap on "iCloud."
- Find "Photos" and toggle off the switch next to it.
How Do I Remove Someone From A Shared Photo Album On IOS 15?
To remove someone from a shared photo album on iOS 15, follow these steps:
- Open the Photos app on your iPhone.
- Tap on the "For You" tab at the bottom of the screen.
- Scroll down and tap on the "Shared with You" section.
- Tap on the "See All" button at the top of the screen.
- Find the shared album you want to remove the person from and tap on it.
- Tap on the "People" tab at the bottom of the screen.
- Tap on the person's name.
- Tap on "Remove Subscriber."
Final Words
While the Shared with You feature in iOS 15 can be a useful way to keep track of photos shared through Messages, not everyone wants to have their photo library cluttered with shared photos.
Fortunately, how to Turn Off Shared Photos on iPhone on iOS 15 and Stop Sharing Completely is a quick and easy process. You can either turn off Shared with You for photos, or disable the feature entirely through the Messages settings.
If you want to keep the feature enabled, creating a separate album just for shared photos is also an option.
Jump to
How To Turn Off Shared Photos On IPhone On IOS 15 And Stop Sharing Completely
Why Should You Turn Off Shared Photos On IOS 15?
How To Stop Shared Photos From Someone - Disable ‘Shared With You’ From The Contact
How To Remove Shared Photos In The Photos App Completely - Turn Off ‘Shared With You’ For Photos App
How To Remove Shared Photos On Your Device Completely - Turn Off ‘Shared With You’ Everywhere
How To Remove Photos Shared By You That Others See Under ‘Shared With You’ On Their Devices
People Also Ask
Final Words

Daniel Barrett
Author
Latest Articles
Popular Articles