How to Turn Off Find My iPhone Without Password
This article shows you how to turn off Find My iPhone without a password in a few simple steps. Click to read the full article.
Author:Daniel BarrettAug 26, 202242 Shares41640 Views
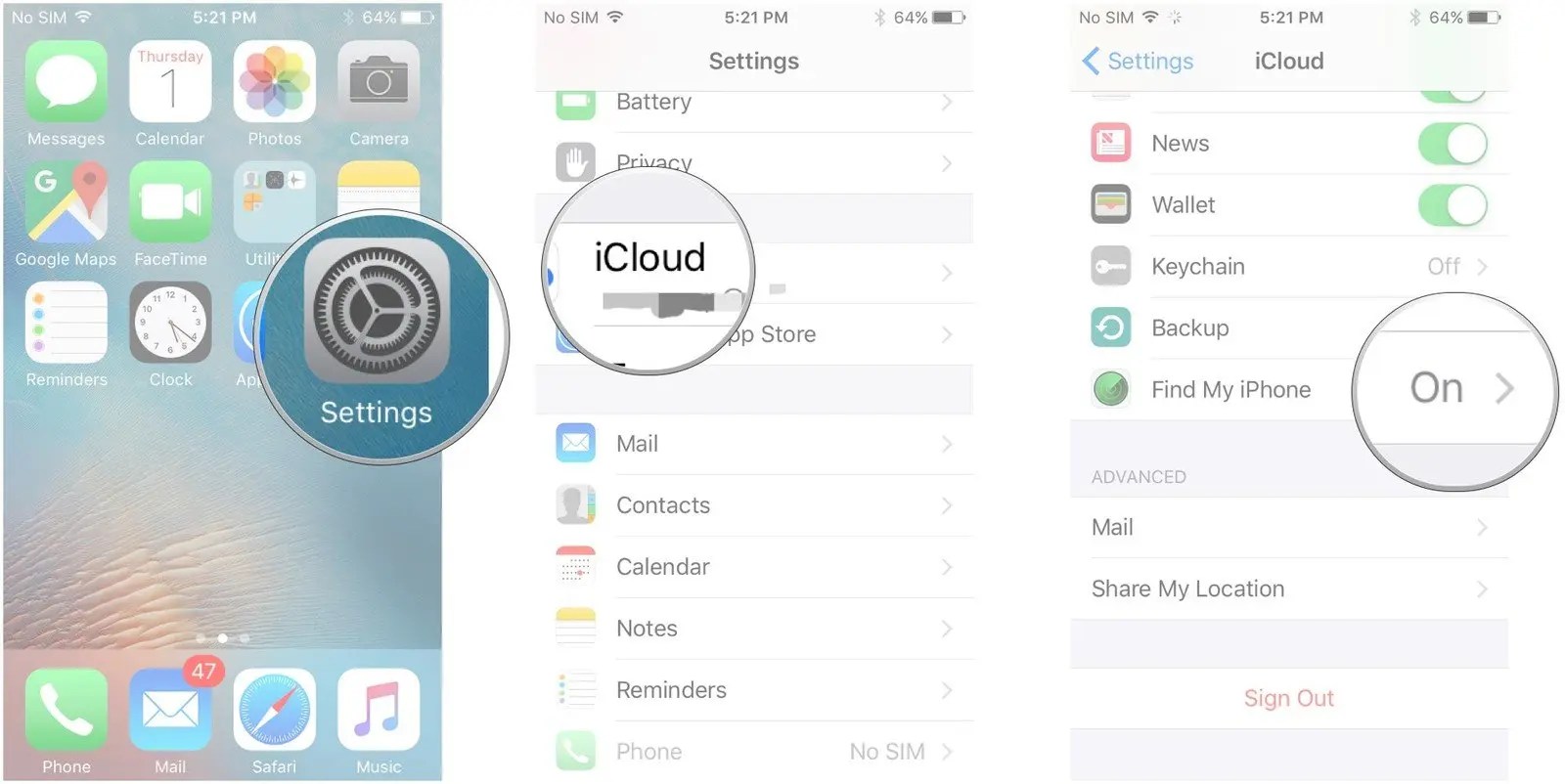
One of the greatest features that Apple has ever developed is Find My iPhone. This feature helps you to track and stay connected to your phone wherever you are. Therefore, one of the great mistakes is to disable this important feature.
Also, “Find My iPhone” helps you to locate your iPhone in case someone steals it. But there are cases when you want to disable this feature, and in this article, we will show you how to turn off Find My iPhone without the password in a few simple steps and depending on your iOS.
What is “Find My iPhone”?
After you connect an iCloud account with any Apple device, you automatically have access to Find My iPhone. This feature lets you locate any of your devices from the iCloud dashboard and if needed, you can remotely wipe your iPhone to stop thieves from getting your personal data.
You can also put your iPhone into Lost Mode which prevents anyone from unlocking it, providing a secure alternative to erasing your personal data without deleting your data. Clearly, there are a few problems with this feature though. Disabling Find My iPhone is a requirement for factory resetting an iPhone and without the associated iCloud account’s password, Apple won’t let you do this.
So does this mean you won’t be able to turn off Find My iPhone/iPad/Apple Watch without a password when it is locked? Of Course not! Read on to find out how.
How to Turn Off Find My iPhone Without Password – (iOS 7 Only)
- Turn on your iPhone.
- Go to Settings.
- Open iCloud Settings.
- Tap on Delete Account and tap to disable Turn My iPhone. Next, a window will prompt and it will ask you to enter your iCloud password, press and hold the Power button, and shut down the iCloud.
- Turn on your iPhone once more.
- Go to Settings.
- Open iCloud Settings.
- Delete Account and turn off Find my iPhone.
- If this doesn’t work you are using newer iOS and you should try the Method below.
How to Turn it Off in iOS 10 and Newer
- Turn on your iPhone.
- Go to Settings.
- Open iCloud Settings. The next thing you should do is to remove the existing password and enter some code that you can memorize and that you will use later.
- Tap on OK. Then, an error window will prompt regarding the wrong password and just tap OK to close it.
- Find the Locate button and tap on it. This button will redirect to the iCloud website and there you should click on Account.
- Delete the description and click OK. When you click OK it will close the iCloud website and it will disable Find My iPhone automatically.
Using AppleiPhoneUnlock (All iOS Versions)
AppleiPhoneUnlock is always one of the preferred ways of dealing with any iCloud-related problems. In this case, you can use AppleiPhoneUnlock to permanently remove Find My iPhone from any iOS version (and device). Better yet: this is an online service that is remotely taken care of by professionals.
The process is relatively simple. You place an order which includes your device’s IMEI or Serial number and then pay a fee. At some point in the next 3 days, you’ll get an email alerting you that the Find My iPhone has been turned off that’s it! You do almost nothing at all.
Here are some main features of this iCloud unlock service:
- Remotely turn off Find My iPhone and iCloud Activation Locks without any password
- Find My iPhone is permanently turned off after the removal
- The whole process is done by a professional, you don’t need to do anything!
- Incredibly simple and stress-free process
Steps to Turn off Find My iPhone without Password
- Open your browser and visit the Find My iPhone removal page.
- Enter the IMEI or the Serial number of your iPhone.
- Click on “Remove Activation Lock”. And make a payment for this service.
- After 1-3 days, find my iPhone will be removed permanently from your device. That’s it!
Editor’s recommendations:

Daniel Barrett
Author
Latest Articles
Popular Articles