How to take a screenshot on iPhone 6s or iPhone 6s Plus
This article explains how to take screenshot on iPhone and iPad that have a Home button, as well as on iPhones and iPads that don't have a Home button.
Author:Daniel BarrettMay 30, 2022169341 Shares2419164 Views
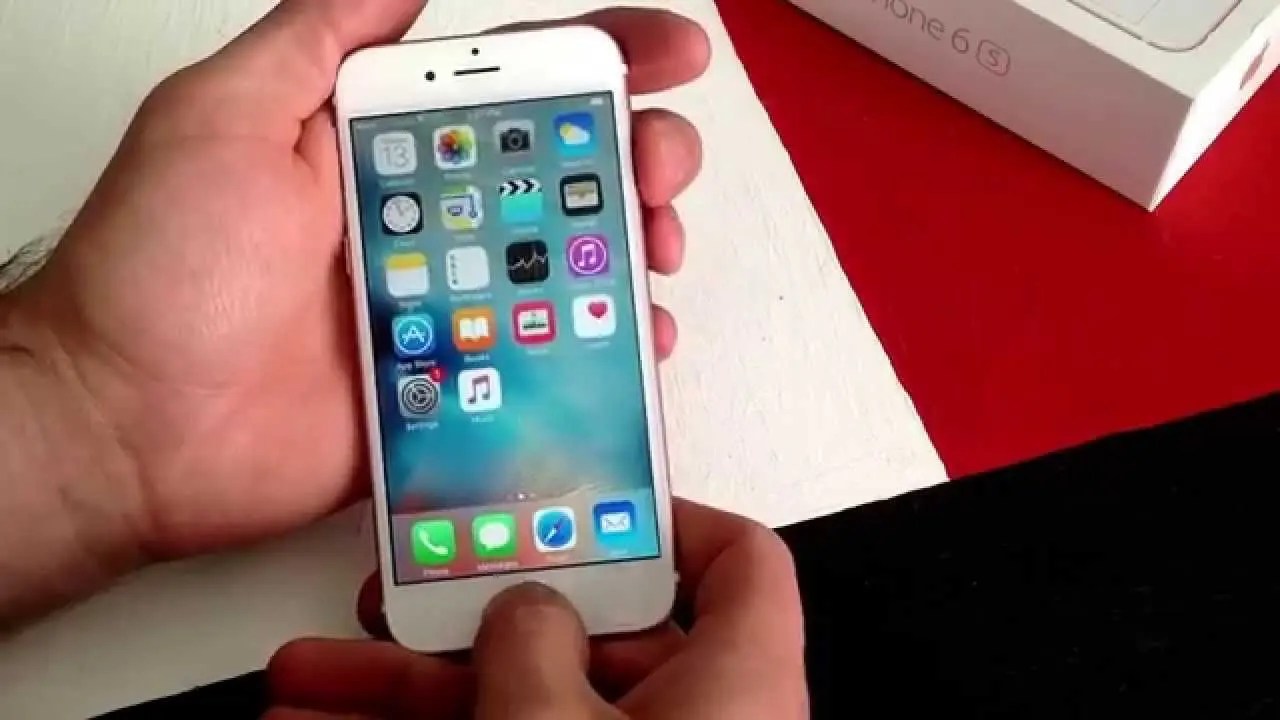
Screenshots can help showcase a problem, capture an important image, or be used in an article just like this. Taking a screenshot on the iPhone6s and iPhone 6s Plus hasn’t changed much from the previous release, but there a few things to note. Keep reading to learn how it’s done.
Taking a Screenshot on iPhone X, XR, XS, XS Max, 11, 11 Pro, and 11 Pro Max
In 2017, Apple launched the iPhone X– the first Apple smartphone without a Home button. Apple continues to release iPhones that lack a Home button, and so certain iOS functions are performed differently to older iPhones with a Home button, including taking screenshots.
Here’s how to take the screenshot:
- Press the Side button and the Volume up button at the same time.
- Quickly release both buttons.
- A preview of the screenshot will pop up in the lower left of the display. Tap it to open up the Instant Markup interface, or let it disappear (this takes about five seconds) and it will be saved as-is.
- The Instant Markup interface lets you add text, crop, highlight specific areas in a screenshot.
Also read:How to Take a Screenshot on a Mac
Taking a Screenshot on iPhone 6s, 6s Plus, 7, 7 Plus, 8, 8 Plus, and iPhone SE
Press the Sleep/Wake button on the right side of the device and the Home button at the same time. For iPhone 5s or earlier, the Sleep/Wake button is at the top of the device.
This can may accidentally summon Siri instead of capturing a screenshot. Same goes for Touch ID. If you are having issues with accidentally engaging your Touch ID, remember these tips: use a non-registered finger or use the very tip of your nail. Doing those two things will help avoid enabling Touch ID when trying to snag a screenshot of the lock screen in particular.
- Quickly release both buttons.
- A preview of the screenshot will pop up in the lower left of the display. Tap it to open up the Instant Markup interface, or let it disappear and it will be saved in Photo library.
- The Instant Markup interface lets you add text, crop, highlight specific areas in a screenshot.
Editor’s recommendations:

Daniel Barrett
Author
Latest Articles
Popular Articles