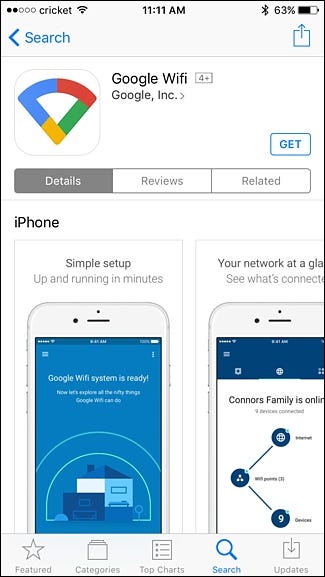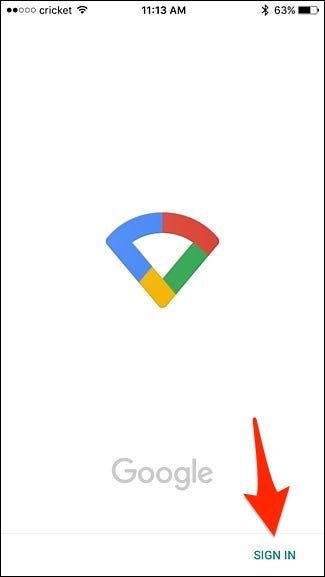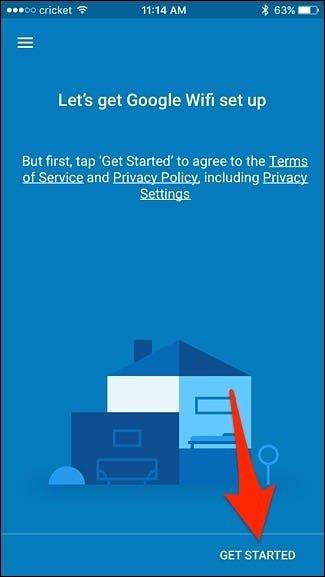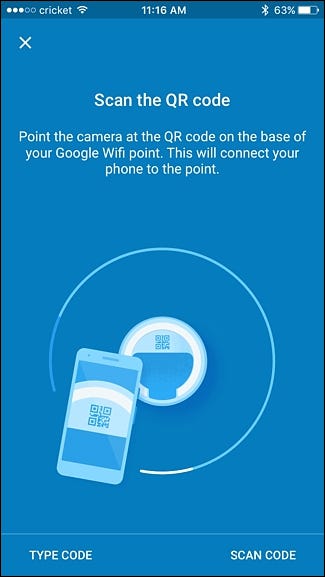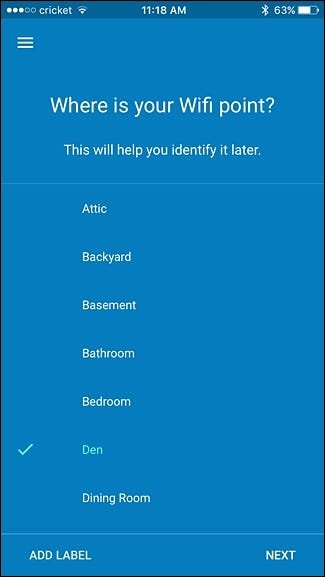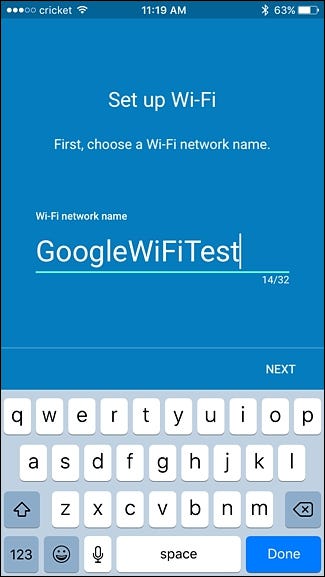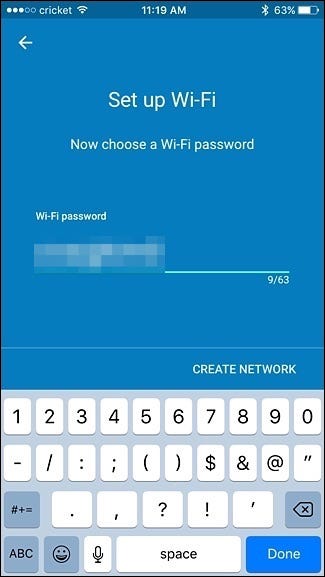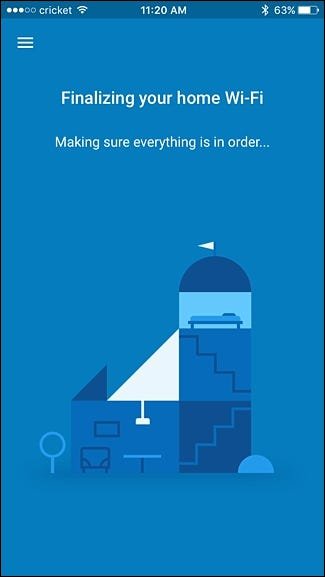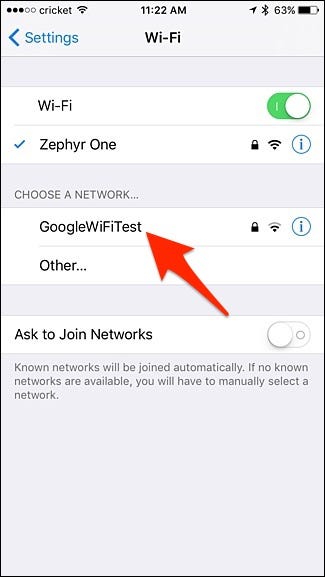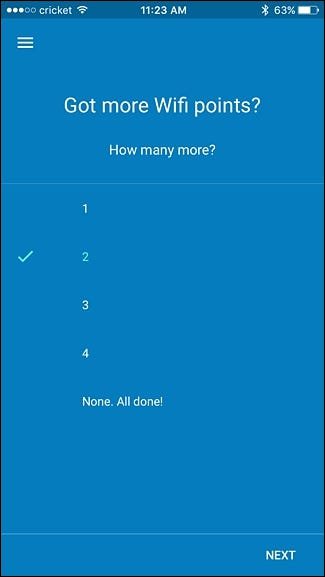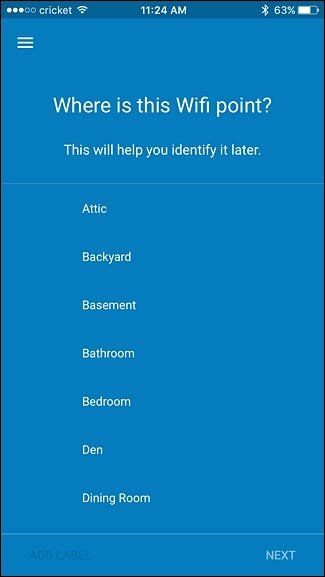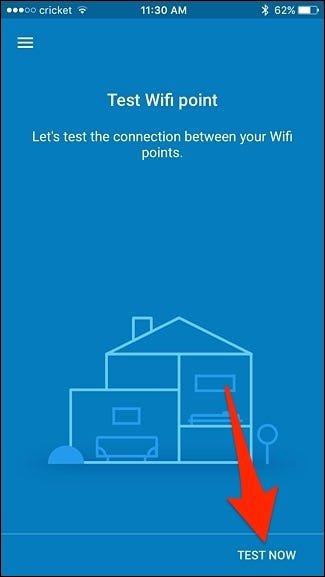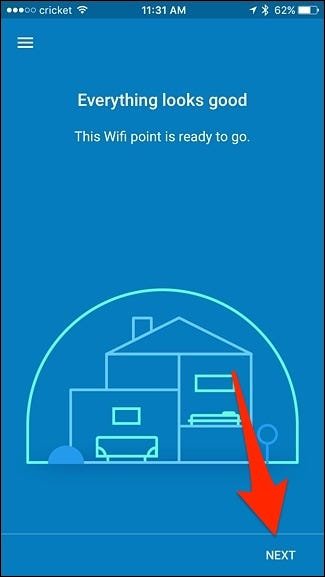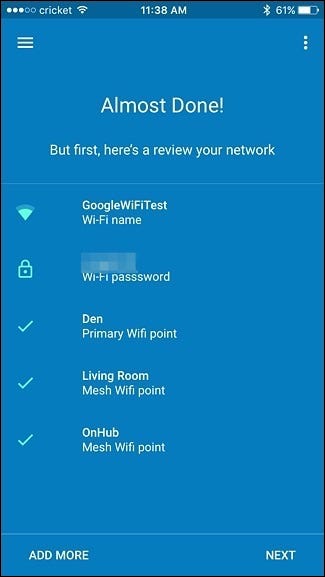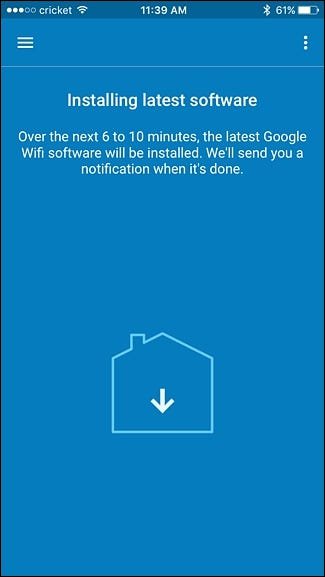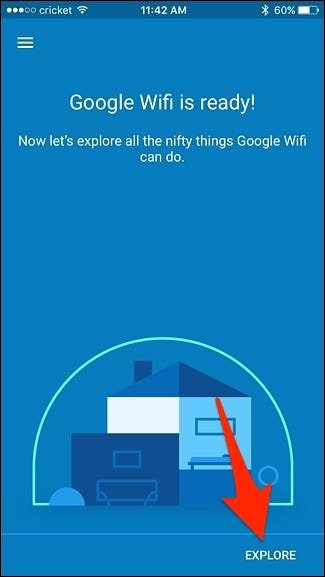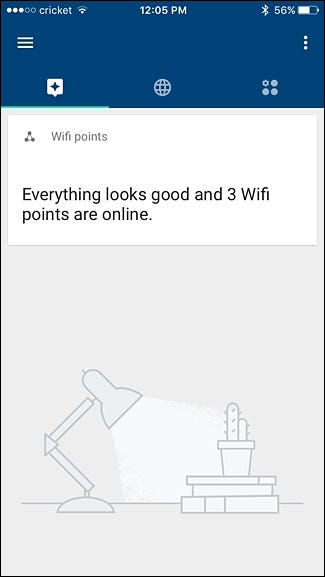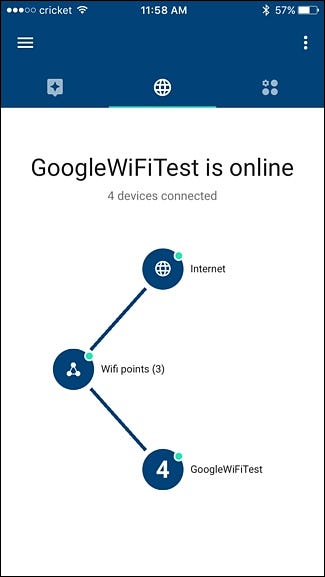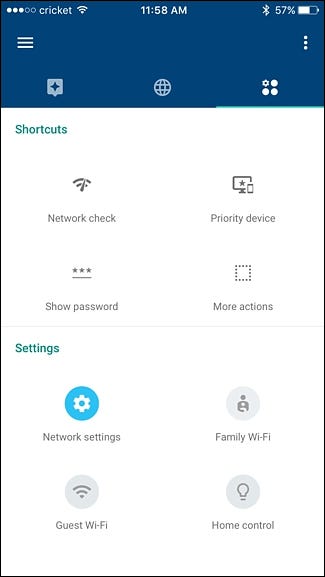How To Set Up The Google WiFi System
Mesh Wi-Fi systems are a set of wireless routers that you place around your house. In this guide, we will show you how to set up the Google WiFi system.
Author:Daniel BarrettJun 07, 2022897 Shares299166 Views
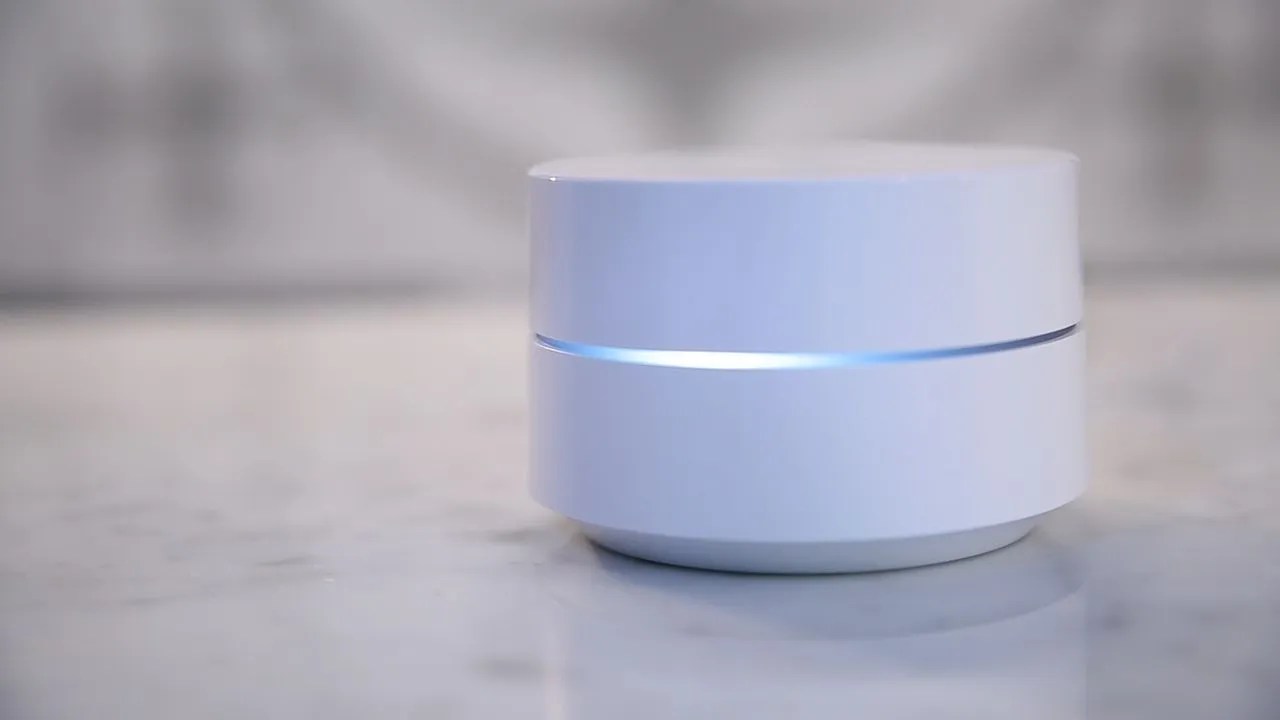
Set Up The Google WiFi System– Mesh Wi-Fi systems are a set of wireless routers that you place around your house. They all connect and carpet-bomb your house with the best Wi-Fi signal possible. Luckily, Google WiFi is one of the mesh Wi-Fi systems on the market. This guide will show you how to set up the Google WiFi system.
To get rid of dead spots at all corners of your house or apartment, you need to set up Google Wi-Fi. Here’s how to set it up.
- With the power cord and ethernet cable, unbox the Google WiFi units and grab one to use as the main unit that you’ll connect to your modem or router.
Don’t miss: How to Find Free WiFi Hotspots Near You
- Plug the first Google WiFi unit into an outlet and connect the other end to the USB-C port on the bottom of the unit.
- Take the ethernet cable and plug one end into the ethernet port on your modem and the other end into the green Ethernet port on the Google WiFi unit. The Google WiFi unit will then power up automatically.
Also read: How To Use Google Chromecast Without WiFi
- Download and install the Google WiFi app on your device. While the app downloads, make sure that the device has Bluetooth on.
- Open the app and tap ‘Sign In.’ Then sign in using your Google account. To find your Google account or create a new one, tap ‘More Options.’
- In the bottom-right corner, click “Get Started.”
Also read: How To Use Google Chromecast Without WiFi
Set Up The Google WiFi System
The app will automatically begin looking for the Google WiFi unit you connected. Once it finds it, you’ll be prompted to scan the QR code on the bottom of the unit. Do that with the camera on your phone by tapping on “Scan Code” or entering the code manually by selecting “Type Code.”
- Select your Google Wi-Fi location and click “Next” from the list.
- Enter a name for your Wifi network. Tap ‘Next’.
Also read: Here Are Top 12 Best Gaming PC In 2021
It is best to give the network a new name to prevent connecting to the old network.
- Enter a password that users will type in to access the network on the next screen. Then click “Create Network.”
The app will download the Google Wifi software. Allow at least two minutes for the software download to complete. The light on the Wifi point will turn solid teal when the download and setup are complete.
- Go into your device’s settings and switch to your new Wi-Fi network created by Google WiFi.
- Go back into the app and begin setting up more Google WiFi units around your house. Select how many units you want and click “Next.”
- Plug in the next Google WiFi unit and hit “Next” in the app until the room selection screen. Then, like before, select the room your second unit is located in and hit “Next.”
Don’t miss: How To Easily Cast Android Screen To Roku TV
- Once connected, click “Test Now” in the bottom-right corner to test if the unit is sufficient.
- Give it a minute to run the test, and when it’s done, tap on “Next.” If it says there was a problem, you’ll need to move your second unit closer to the main unit to get a better connection.
You’ll repeat this same process for setting up your third Google WiFi unit, including where it’s located and running the Wi-Fi test.
After that, an overview of your Wi-Fi network will show on the screen. Make sure everything looks good, and then tap on “Next.”
- Update your Google Wi-Fi unit. Once the update is complete, tap on “Explore” to be taken to the app’s main screen.
You’ll then have three tabs to choose from. The first tab is the main screen of sorts, where various cards appear when something new happens to your network.
The middle tab shows you an overview of your Wi-Fi network, while the last tab is where all of the settings are, like guest Wi-Fi, setting up family Wi-Fi, and performing network tests.
That’s all! Now you can set up your Google Wi-Fi system.
Editor’s picks:

Daniel Barrett
Author
Latest Articles
Popular Articles