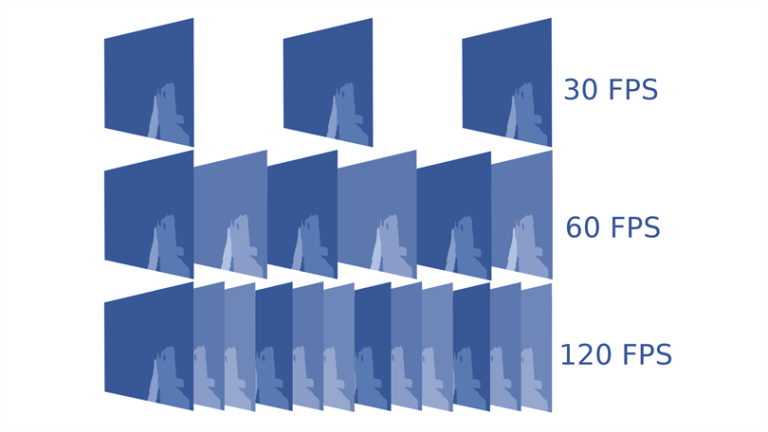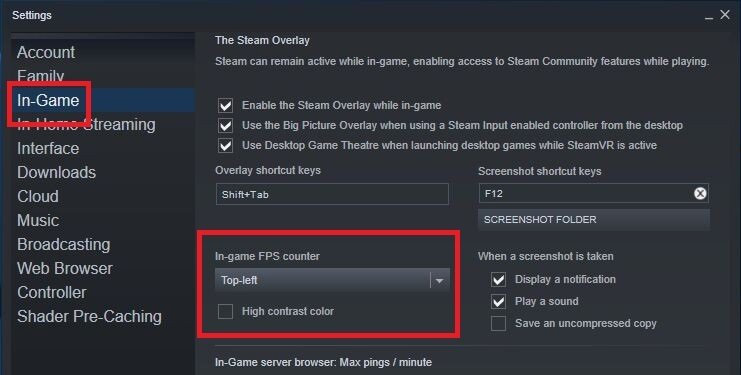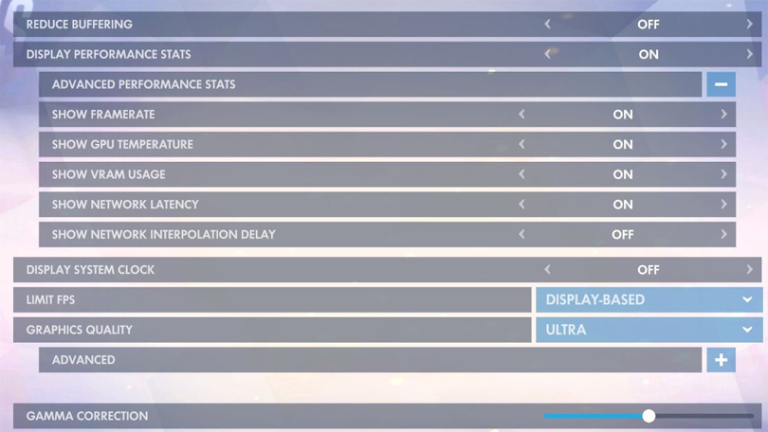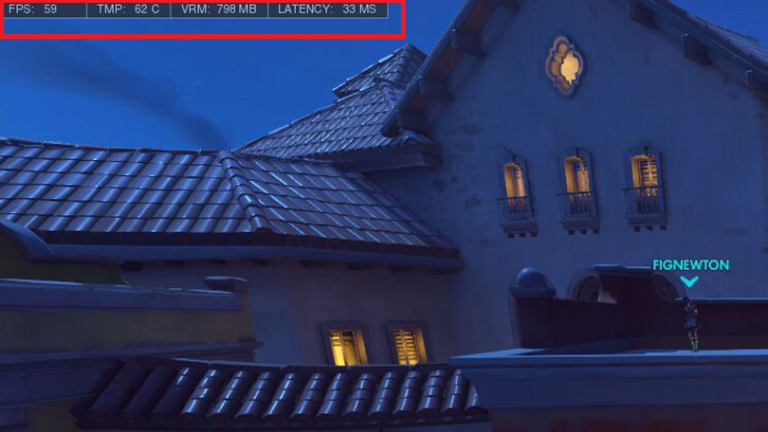How To See Your Frames Per Second (FPS) In Games
In this guide, we will be explaining how to see your Frames Per Second FPS In Games. Click the link to read full guide...
Author:Daniel BarrettJun 06, 20226771 Shares520852 Views

When your games are more sluggish than you expected, and you want to try and diagnose the problem, monitoring your game’s framerate is a way out. What is FPS in games?. In this guide, we will be explaining how to see your Frames Per Second (FPS) In Games.
What is Framerate?
Your framerate is a useful metric for evaluating your hardware’s gamingperformance. It describes how smoothly a game runs on your PCand is measured in frames per second (fps).
Don’t miss: The Best Stardew Valley Mods
When you display the framerate, it can help you figure out which graphics settings to turn down for the most meaningful boost if your game is running slowly. It can also help you decide which monitor to buy depending on your graphics game production power. Also, it can tell you which component is the bottleneck in your system and where you’d benefit most from an upgrade if you monitor alongside other hardware stats like CPU, GPU, and VRAM usage anyway.
Depending on how much info you need, here are ways to measure your framerate:
1. Use Steam’s Built-In FPS Counter
You can use the launcher’s in-game framerate counter to measure your performance if you’re launching a game on Steam. Just open Settings > In-Game > In-Game FPS Counter. Please select a location in the drop-down to turn it on.
Also read: How To Easily Fix “Steam Won’t Open” Issue
Sometimes, monitoring your framerate isn’t quite enough. Other hardware stats can show you if a component is being maxed out. Download and install MSI Afterburner alongside the bundled RivaTuner Statistics Server application to see these other stats. This app will overclock your graphics card and provide an incredibly detailed, customizable overlay with more stats than you can shake a stick at. Luckily, it works with any graphics card.
Don’t miss: How To Easily Cancel Xbox Game Pass
In Afterburner, open the Settings>Monitoring tab. You’ll see a list of metrics like framerate, GPU Usage, Memory Usage, CPU Usage, Fan Speed, and more that you can display. Please go through the list and click the checkmark next to each stat you want to monitor, select them one by one and check the Show in On-Screen Display box below the list. Then, click the On-Screen Display tab and assign a shortcut to toggle the on-screen display. Next, click ‘OK’ and launch your game of choice. To see the on-screen display, strike the keyboard shortcut you chose in the settings. Full juicy stats about your PC’s performance will appear in the corner of your monitor.
2. FPS In Games: Check Your Game’s Settings
If you don’t want to get involved with any extra software, check your game’s settings to see what’s available.
Also read: How To Easily Sync Your PS4 Controller
3. FPS In Games: NVIDIA GeForce Experience
This is an app you can enable an in-game FPS counter with if you have recent NVIDIA graphics hardware that supports ShadowPlay.
Firstly, download and install the app, go to Settings>Share and make sure sharing is enabled. Next, click the “Settings” button, followed by “Overlays.” Then select the “FPS Counter” tab and then click one of the four quadrants to pick where you want your FPS counter.
4. FPS In Games: Using Games’ Built-In Options
Many games have built-in FPS counters you can enable. Although, this option may sometimes be hard to find depending on your game. However, to find out if a game has a built-in FPS option and how to enable it, you can perform a web search for the game’s name and “Show FPS.” You could also try exploring the game’s options yourself. Here are ways you can enable FPS:
Don’t miss: HDMI 2.1 – Why The New Cable Standard Matters
- Video or Graphics Options. There may be a “Show FPS” option on the game’s video or graphics settings screen. The option may be hidden behind an “Advanced” submenu.
- Keyboard Shortcut: Some games may have this option hidden behind a keyboard shortcut.
- Console Commands. Many games have built-in consoles where you can type commands.
- Startup Options: Some games may require a special startup option you need to activate while launching the game. To do this, modify the game’s desktop or Start menu shortcut. In a launcher like Steam, go into a game’s properties and change its options by right-clicking the game>Properties>Set launch (under the General tab), then enter the options the game requires.
- Configuration Files: Some games may require you to enable a hidden option buried in some configuration file.
Editor’s picks:

Daniel Barrett
Author
Latest Articles
Popular Articles