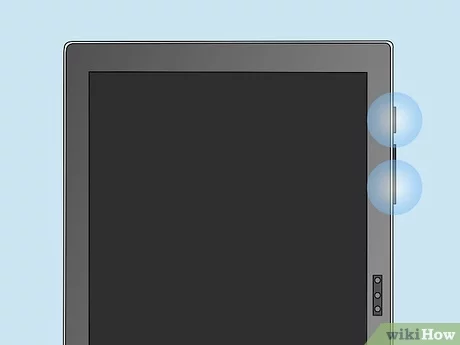How To Screenshot On A Samsung Tablet
In this article, we will be learning how to take a screenshot on a Samsung galaxy Tablet. Click the link to read full guide.
Author:Daniel BarrettMay 29, 20225626 Shares330923 Views

Samsung Galaxy tablet is now popularly known to everyone. However, tablets are very convenient for writers, bloggers, and others. Sometimes you may want to take screenshots of your work for proof or evidence to customers or business partners. In this article, we will be learning how to take a screenshot on a Samsung Galaxy Tablet.
How To Screenshot On A Samsung Tablet
Method 1: Using Your Tablet Buttons
There are different types of Samsung tablets on the market today. As a result, it might be frustrating trying to track down tutorials that apply to your specific tablet’s model. Here’s how to get it done on most tablets:
- Place whatever you want to take a screenshot of on your screen.
- Locate the power button and volume buttons on your Samsung tablet.
Don’t miss: How To Breathe Underwater In Minecraft
- Place one finger on the tablet’s power button. Don’t press the button yet; rest your finger on it.
- Gently place another finger on the tablet’s “volume down” button like you did with the power button.
- Quickly press both the power button and the “volume down” button simultaneously.
Also read: How To Make A Torch In Minecraft
Method 2: Using Palm Swipe
Understand when to use this method. On some Samsung Galaxy tablets, you can enable a setting that allows you to take a screenshot by swiping the edge of your hand from right to left across the screen. However, this feature isn’t available on every Samsung tablet, and you can’t use it when your tablet’s on-screen keyboard is displaying.
Palm swipe is another unique way to take screenshots, and sometimes people find it so hard to use combine buttons to take screenshots. So Samsung has introduced Palm Swipe features to their Tablets to make it easier to capture your screen.
Furthermore, this can be enabled on you can enable a setting that allows you to take a screenshot by swiping the edge of your hand from right to left across the screen.
Note: This method can not be used whenever your tablet’s on-screen keyboard is displaying, and secondly, this feature isn’t available on all Samsung Galaxy Tablet. Here’s how to make use of this method:
- First, locate and launch your “Setting App” on your device.
- Then, on the left side of the screen, click “Advance Features”(The Advanced Features menu will open on the right side of the screen.)
- Click the white “Palm swipe to capture”
- Once the switch is blue, you’ve enabled the “Palm Swipe.”
- Open the app, screen, or page you want to take a screenshot.
- Get rid of your keyboard by tapping on a non-text field on your screen. Note: The “Palm swipe to capture” feature will only work if your tablet’s on-screen keyboard isn’t active.
- Now place your pinky finger edge of your hand on the far-right side of your screen and swipe your hand left at a consistent speed to capture your screen.
- Swipe down from the top of the screen, then tap the Screenshot captured notification.
- This will take you to your gallery to view the taken image.
Editor’s picks:
- How To Easily Make Obsidian In Minecraft
- How To Move Columns In Excel
- How To Fix The File Or Directory Is Corrupted And Unreadable In Windows
Credit: WikiHow

Daniel Barrett
Author
Latest Articles
Popular Articles