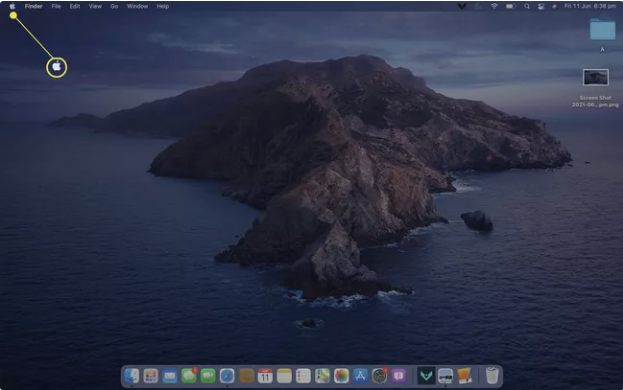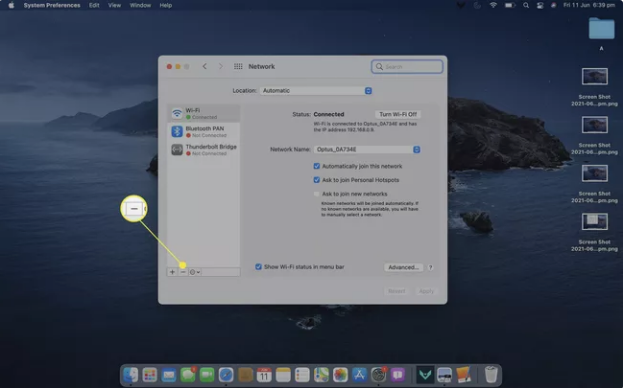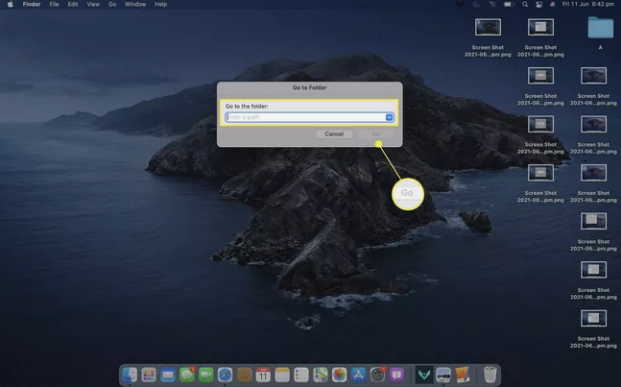How to Reset Network Settings on Mac
This article explains how to reset network settings on a Mac. Follow the methods outlined below to reset network settings in macOS.
Author:Daniel BarrettSep 02, 202264904 Shares1180072 Views

Unlike resetting network settings on an iPhoneor Windows 10 computer, Macs has no specific function for refreshing internet and wireless connection preferences, but it can still be done. This article explains how to reset network settings on a Mac.
Follow the methods outlined below to reset network settings in macOS.
How Do You Reset Network Settings on macOS?
Method 1: Remove and add the Wi-Fi interface
The first way to reset Mac’s network settings is to delete your Wi-Fi connection and then add it again. Here’s how to do it.
- Click the Apple icon in the top-left corner of the screen.
- Click System Preferences.
- Click Network.
- Select your Wi-Fi connection from the list of connections.
- Click the minus icon under the list of connections.
- Make sure that you have your Wi-Fi login information. You will need to re-enter it after the next step.
- Click Apply.
- Finally, click the plus icon and re-add your Wi-Fi connection as you did when you first entered it.
Note: This method is relatively simple and should be tried first if you’re experiencing any connectivity or internet issues.
Also read:What Is Virtual Network Computing (VNC)
Method 2: Wipe all Wi-Fi Settings
You can also remove all your Wi-Fi settings. So that you can start fresh. This involves deleting all preference plist files associated with wireless settings in macOS. Here is how:
- Turn off Wifi by clicking the Turn Wi-Fi Off in the menu bar.
- Go to Finder and click Go and Go To Folder. Alternatively, press Command+Shift+G
- Enter the following into the field and click Go /Library/Preferences/SystemConfiguration/macOS
Select the following files:
- com.apple.airport.preferences.plist
- com.apple.network.identification.plist or com.apple.network.eapolclient/configuration.plist
- com.apple.wifi.message-tracer.plist
- NetworkInterfaces.plist
- preferences.plist
Copy all five files to your desktop as a backup just in case. To do this, right-click the files, select Copy, then right-click the desktop and select Paste.
Right-click the files in their original location and select Move to Bin to delete them.Restart your Mac as usual and turn its Wi-Fi back on. The five deleted files should be recreated within their original location, and all your network settings should now be reset.
Editor’s picks:

Daniel Barrett
Author
Latest Articles
Popular Articles