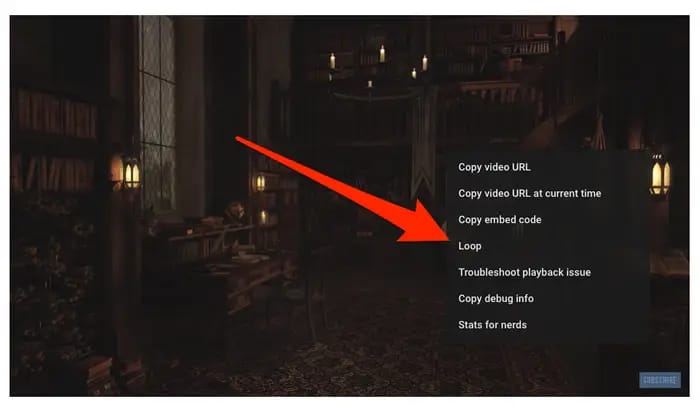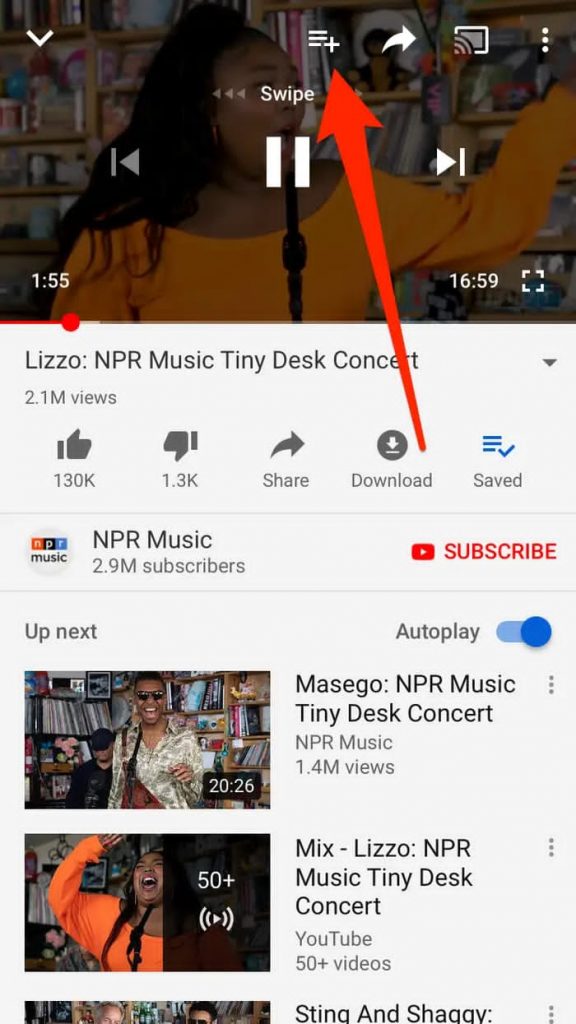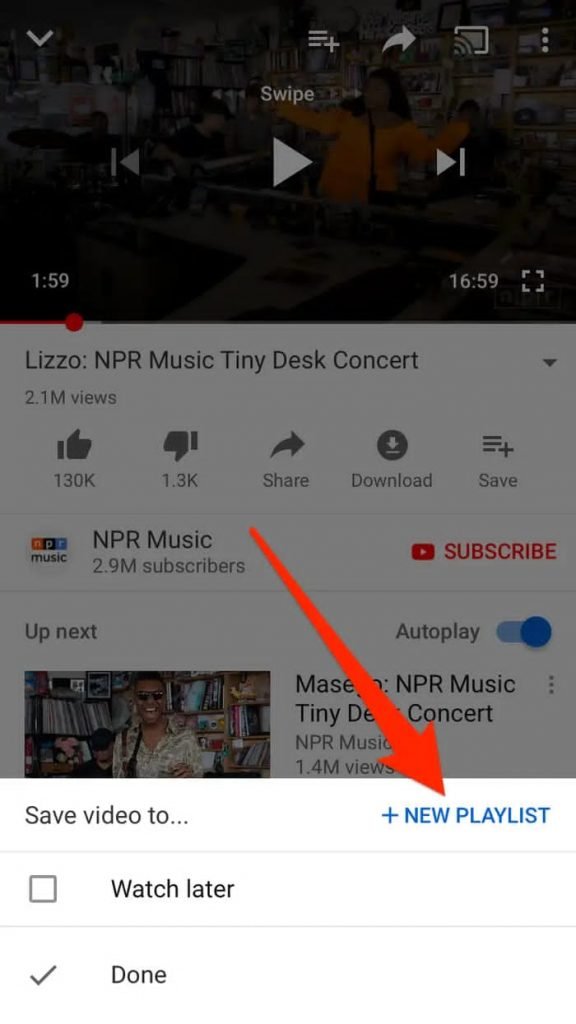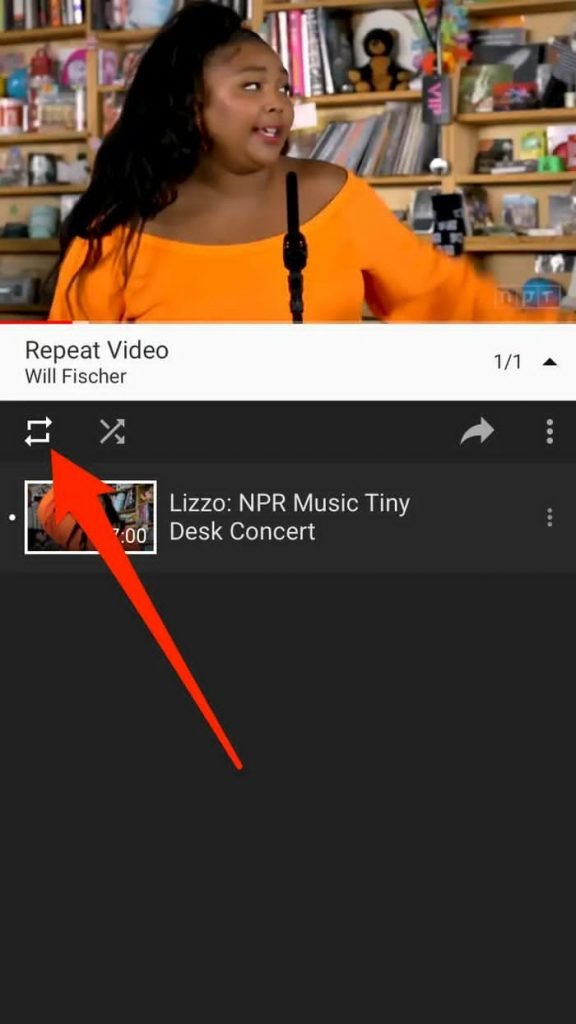How To Put A YouTube Video On Repeat
In this walkthrough, we will be tutoring you how to put a YouTube videos on repeat. Click the link to read full guide.....
Author:Daniel BarrettJun 09, 20221035 Shares344962 Views

Looping videos otherwise known as putting videos on repeat has been around for a while. Google, with its matrix knowledge, has discovered that users enjoy looping videos. It could be ASMR content, a relaxing video, or even your favorite music. Regardless, looping a video could be pretty useful. This article explains how to put a YouTube video on repeat.
It is relatively easy to loop YouTube videos once you know what to do exactly. That is why we have made this article, to ease your adventures.
However, the level of complication will hinge on how you’re viewing the video. On one hand, it’s very simple on your computer, on the other, it’s a bit more difficult on your iPhoneor Android.
Regardless, here’s what you’ll need to do to put a YouTube video on repeat in both cases.
How to put a YouTube Video on Repeat on a PC
As stated previously, this is quite the softball. All you need to do is:
- First, navigate to the video you want to put on repeat.
- Then right-click and select “Loop.”
The video will loop until you turn off the feature (by right-clicking the video and selecting “Loop” again). And that’s just it.
Looping YouTube on Mobile Devices
Things are a tad bit difficult on mobile. This is because the option to select loop isn’t available on mobile.
It is not impossible to, though, with just a few steps stated below you can loop YouTube videos on your Android or iPhone.
- First, tap the save button to add the video to a new playlist
- Then, name and create that playlist and choose private or public
- Proceed to view that playlist once you create it
- Click the little drop-down arrow and find the repeat button
- Lastly, activate repeat, sit back and enjoy
Looping in a Mobile Browser
Looping YouTube videos in a mobile browser is for when you want to skip creating a playlist. Here’s how:
- First, navigate to YouTube on your phone via Chrome.
- Then click the three dots of the menu
- Next, select “request desktop site”.
- Once there, you can then press and hold the screen where the video is playing and access the same menu that you’d see on the desktop.
- Simply click the loop and the video will play continuously.
Editor’s picks:

Daniel Barrett
Author
Latest Articles
Popular Articles