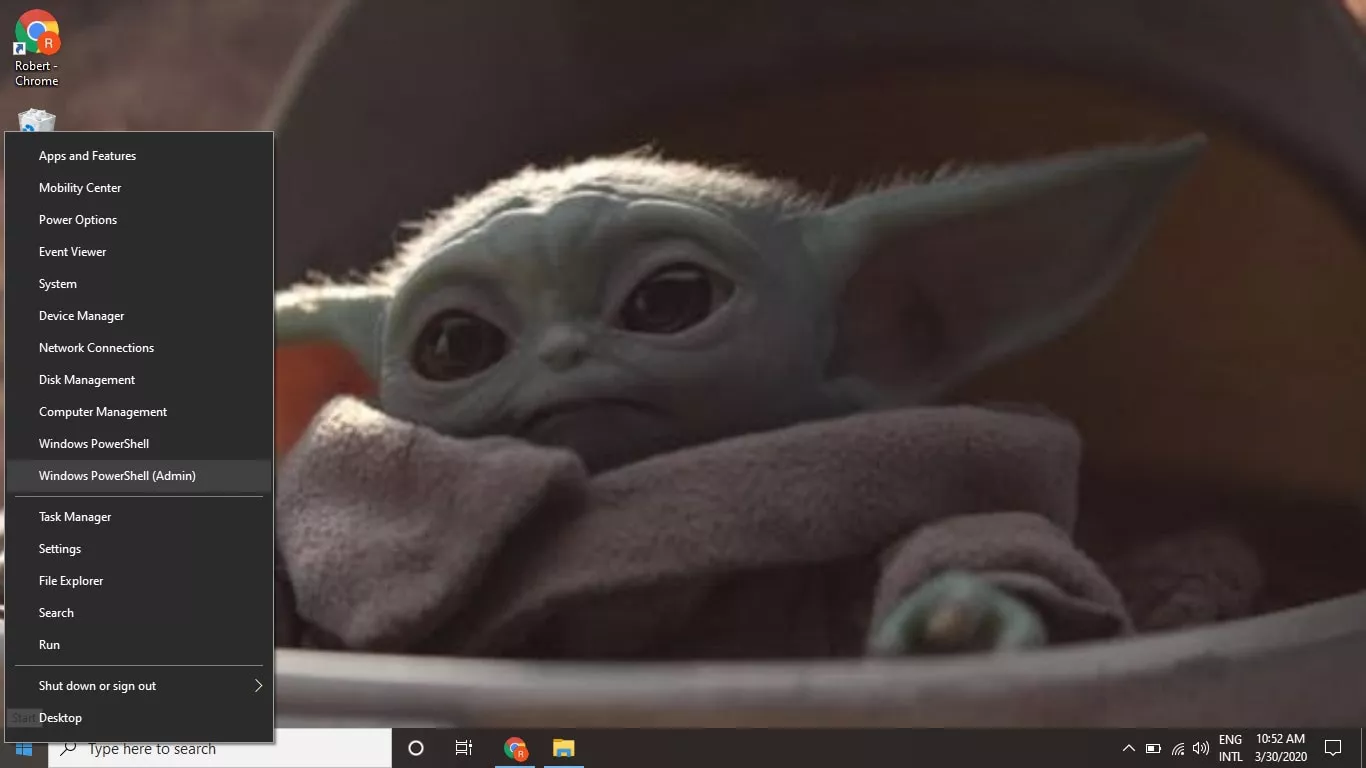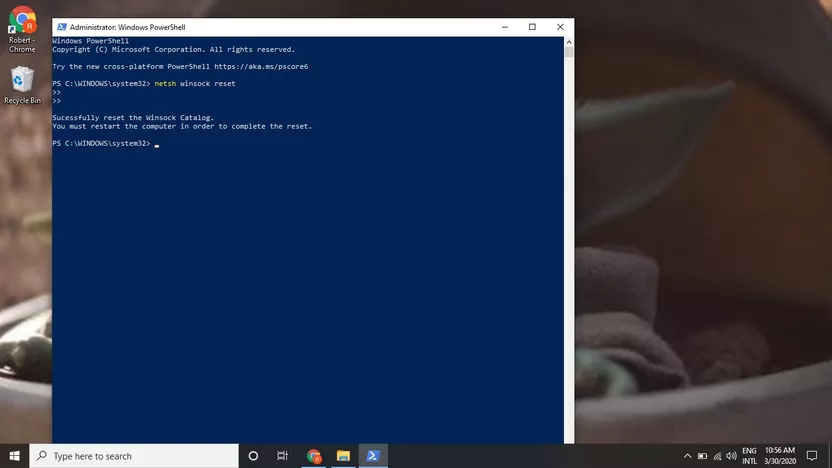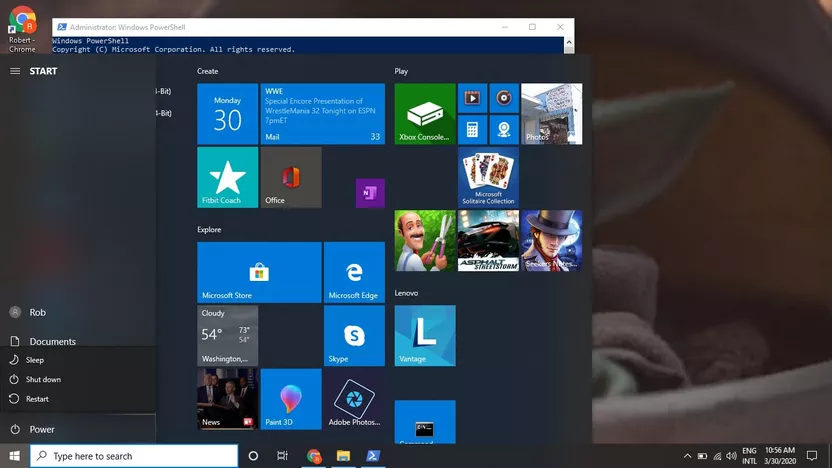How To Perform A Netsh Winsock Reset
Trouble connecting to the web?. In this tutorial, we will be explaining how to perform a Netsh Winsock reset. Click to read more.
Author:Daniel BarrettMay 29, 202214743 Shares368565 Views
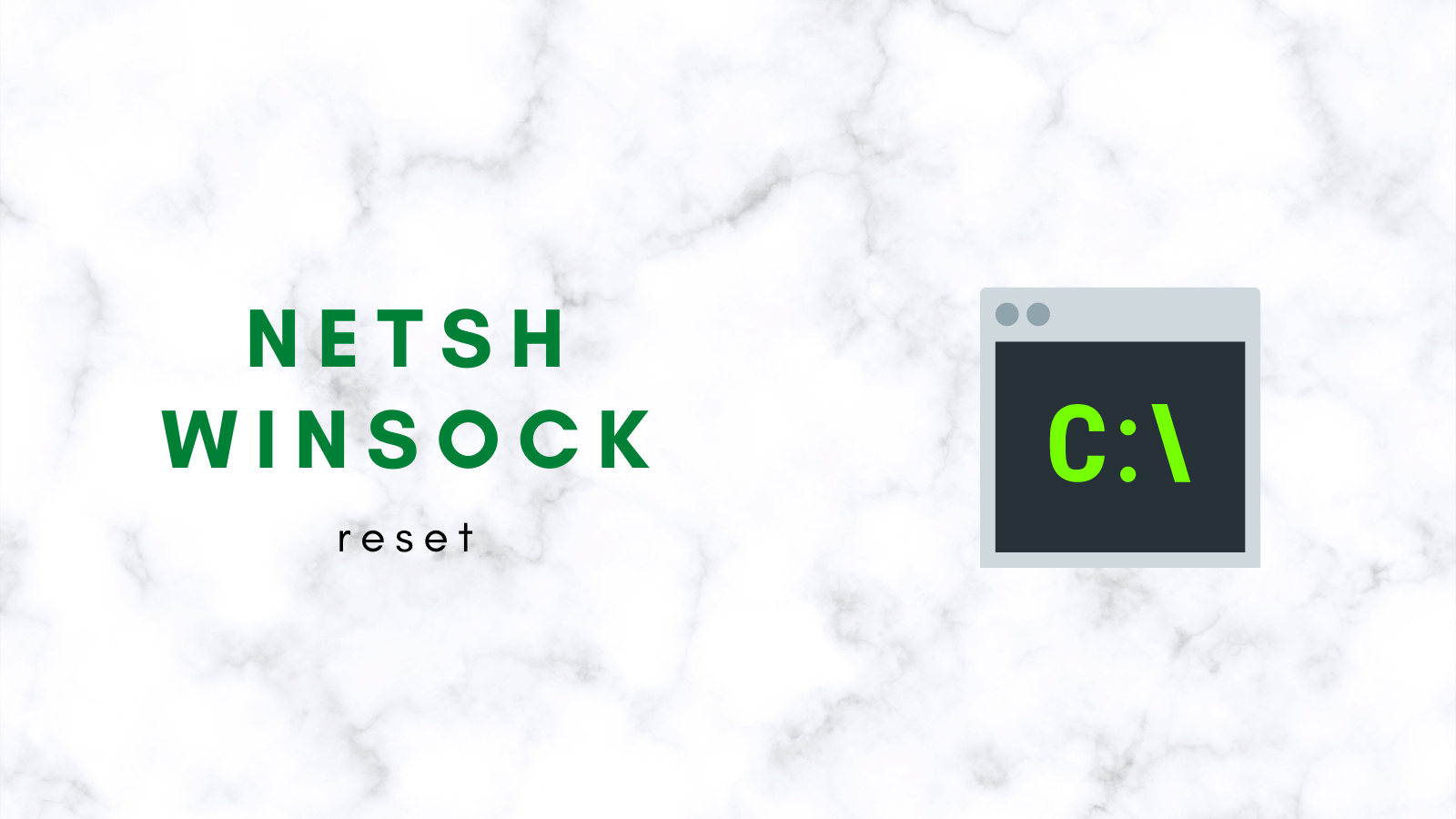
A PC’s data to access a Network is known as Winsock, short for Windows Socket. Trouble connecting to the web? Not to worry, you can use the Command Prompt to reset the Winsock command. In this tutorial, we will be explaining how to perform a Netsh Winsock reset.
This works on Windows 10, 8, 7, Vista and XP.
Knowing When To Perform A Winsock Reset
If web pages aren’t loading despite having good Wifi, you can fix it up by resetting Winsock. These include some of the situations that Winsock reset can come in handy:
- Just after dealing with malware
- When network-related pop-up errors keep coming up
- When there are DNS server issues
- After installation of firewall programs or VPN
- When “limited” or “No connectivity” errors pop up
- When the internet works on other devices on the same network but not on your Windows PC
- When releasing and renewing the IP address doesn’t restore connectivity
Sometimes, a Netsh Winsock reset will disrupt the normal functioning of some programs. However, you can easily reconfigure the affected software back to functionality later.
What Is A Netsh Winsock Capable Of
Resetting Winsock will delete configurations made to the Winsock Catalog in Windows. Changes can be made by networking programs like web browsers, email clients, and VPN programs. A netsh Winsock reset reverts the wsock32 DLL file to its default setting, giving such software a fresh start at logging on to TCP/IP traffic.
Note: The wsock32.dll file isn’t the same as winsock.dll. See our guide on troubleshooting winsock.dll errors if that’s more appropriate.
How To Use Winsock Reset Command Windows
Running its commands is a piece of cake. Follow the steps below
- Run Command Prompt as Administrator
Also read: How To Open VOB Files On Windows 10 & Mac
- Simultaneously, press the Windows and R keys to open the Run dialog
- In the search box, input “cmd”
- Press Ctrl + Shift + Enter to open and run Windows 10 Command Prompt as administrator.
- Run Netsh Winsock Reset Command Windows 10
- You type the Netsh Winsock reset command line below in Command Prompt window and hit Enter button to execute the command.
- Restart the PC to allow the Reset to take effect.
Don’t miss: How To Fix Black Screen Problems On Windows 10
How Often Can You Reset Winsock?
The plain answer is that it’s not bad to use Winsock as often as needed. However, from an experienced perspective, you should not consistently need to use the Winsock reset. This is suggestive of an underlying issue that needs to be checked.
Be meticulous about the kind of software you install and when you encounter network errors. Then, you can quickly diagnose your PC when you know when it crashed exactly. Antiviruses are also very useful for detecting malware.
If all else fails, a full system reinstall should do the trick. However, a Windows reinstall should be the last resort as it will wipe all of the files and software on your hard drive.
Editor’s picks:

Daniel Barrett
Author
Latest Articles
Popular Articles