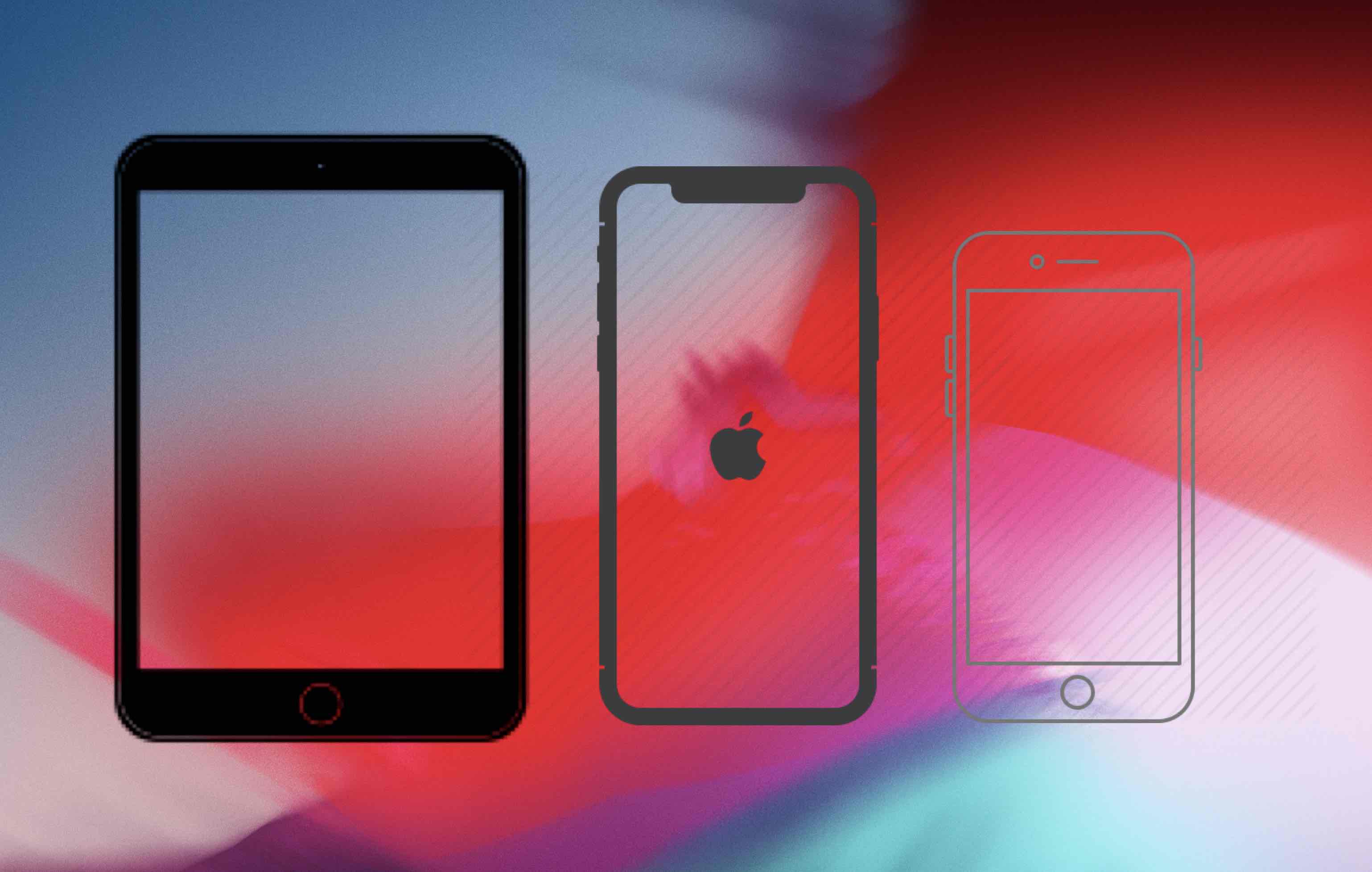How To Create IPhone And IPad Wallpapers With Best Ways
Do you want your gadget to have more of a unique character? Making your wallpaper may be a creative and entertaining way to show off your sense of style. This article will walk you through the steps of how to make iPhone and iPad wallpapers that are personal and distinctive to you.
Author:Daniel BarrettAug 17, 202325039 Shares347766 Views

Do you want your gadget to have more of a unique character? Making your wallpaper may be a creative and entertaining way to show off your sense of style. This article will walk you through the steps of how to make iPhone and iPad wallpapersthat are personal and distinctive to you.
It doesn't matter whether you consider yourself an artist or not; it's always wonderful if you can have total freedom to express your creative side. Canva is an app that enables you to make designs of any size and either utilize their parts or upload your own. The program itself is free, however, there are premium enhancements available. Therefore, participating in this activity may be an enjoyable method to show off your unique individuality.
On The iPhone And The IPad, What Resolution Should The Wallpaper Be?
It is vital to know the proportions that match your device before you begin generating wallpaper, particularly if you want to utilize one of the more advanced editing tools that are provided below. It is pointless to take the time to create a stunning picture if it will lose fifty percent of its original size the moment you apply it to your screen.
Two units of measurement are relevant in this context: the screen resolution, which refers to the total number of pixels that are shown on the screen, and the aspect ratio, which describes the proportion of height to breadth.
You'll also need to think about how you're going to handle the gadget in your hands. The iPad is often held horizontally, but the iPhoneis typically held vertically, with the longest side facing upwards. Portrait mode is the most common orientation for using an iPhone. Since wallpapers cannot be rotated or resized, you should choose the proportions that correspond most closely to the way you use your iPad or iPhone.
These are the dimensions that you'll need to use to accommodate the current lineup of iOS devices.
Iphone
- Resolution of 1136 x 640 on the iPhone SE, with a 16:9 aspect ratio
- iPhone 6s/7/8 have a resolution of 1334 x 750 and a 16:9 aspect ratio.
- iPhone 6s Plus/7 Plus/8 Plus: resolution of 1920 by 1080 with an aspect ratio of 16:9
- The resolution of the iPhone Xis 2436 x 1125, and the aspect ratio is 16:9.
Ipad
- The resolution of the iPad mini, regardless of model, is 2048 by 1536, and the aspect ratio is 4:3.
- Resolution of 2048 by 1536 on the 9.7-inch iPad; aspect ratio of 4:3
- iPad Pro (10.5 inches) has a resolution of 2224 by 1668 and a ratio of 4:3.
- The resolution of the iPad Pro (12.9 in) is 2732 by 2048, and the aspect ratio is 4:3.
How To Create New Wallpapers By Using Screenshots
Use the snapshot option to make custom wallpapers for your device if you don't want to fool around with different resolutions or editing programs. This is the quickest approach to producing wallpapers that are unique to your device.
This will capture the image that is now being shown, and the fundamental editing tools will enable you to remove any unnecessary elements from the picture that you have captured.
Find a picture on the internet that you want to use and make sure it is tall enough if you are going to use it in portrait mode, but make sure it is broad enough if you are going to use it in landscape mode. After you have tapped and held the image for the context menu to display, choose "Save Image" from the menu.
Launch Photos and make your selection there. You may zoom in and arrange the image so that it takes up the whole screen in a manner that is pleasing to you by using two fingers. Now, to take a screenshot, press the On/Off button in conjunction with the Home button.
This will cause the screen to be captured. Because there is no Home button on the iPhone X, users of the device are required to press the Side button as well as the Volume up button simultaneously.
To access the editing options, you need to tap the thumbnail picture that is located in the lower-left corner of the screen. You now have the option to add text, trim the borders, or leave it exactly as it is if you are content with it in its current state.
Simply save the picture to your photo library by tapping the Done button in the top right corner of the screen. In the end, go to Settings > Wallpaper > Choose a New Wallpaper, and after that, choose the newly created picture to use as your new background.
Best Apps To Create iPhone And Ipad Wallpapers

7 Best Free Wallpaper Apps for iPhone in 2022 | Guiding Tech
You may make wallpapers with precise dimensions, orientations, and styles by making use of one of the many third-party applications that are now available. since of this, you will need to pay close attention to the guidelines and walkthroughs that are included with each one since they all operate in distinctive ways.
Pixelmator is a picture editor and art package that costs £4.99 or $4.99 and enables users to develop their unique concepts. Pixelmator has a comprehensive feature set. You have access to a variety of paintbrush techniques, from oils to watercolors, and there is even pixel art for achieving that nostalgic 1980s computer visual flair. Because it is compatible with the Apple Pencil, it is an excellent option for those who use iPads.
Enlight can transform your photographs into stunning-looking wallpaper art that combines pre-made templates, shapes, and images for a purchase price of £3.99 or $3.99. You will need to invest some time in the lessons if you want to get familiar with all that is available to you for the outcomes to have a highly unique appearance.
However, considering how effective the app is, we strongly suggest that you do so. Last but not least, Typorama is a terrific method to arrange quotations against stunning photographs, making it a great option for those who like making words the primary focus in the backgrounds they create.
Producing professional-looking wallpapers that not only inspire but also wouldn't appear out of place on a postcard in Paperchase is simple because of the typefaces, layouts, and overall toolkit that are included in the program.
Launch the app to get started with Typorama, then decide whether you want to utilize Stock Images or a picture of your own to create your design. After that, you may locate the iPhone Wallpaper choice by scrolling through the menu that is located at the bottom of the screen. Choose this, then press the Next button once you have highlighted the portion of the picture that you want to utilize.
How To Crop And Size Wallpaper In Pixelmator For Iphone And Ipad
You are more than welcome to do this task inside the Photos app if you are already familiar with the required steps to do so. On the other hand, given that Pixelmator is capable of both cropping and storing wallpapers, I find it more convenient to carry out all of my tasks inside a single application.
- To add a new picture, launch the Pixelmator app on your iPhone or iPad, and then hit the + symbol that is located in the main library.
- Select the Photos option to get content from your device's camera roll.
- Locate the photograph that you want to alter and then pick it.
- After it has opened, go to the top navigation menu and choose the icon that looks like a paintbrush.
- Choose the Crop option from the menu.
- Select Aspect from the option at the bottom of the screen.
- Pick the aspect ratio that works best for your device. The preceding series of numbers is continuing with this second group of digits. In my experience, rotating the picture required me to squeeze the screen, and you may need to do the same thing. That shouldn't be a problem; in just a few seconds, we can spin it back the other way.
- When you are satisfied with how the picture appears with that aspect ratio, tap the Apply button.
- Now, in the top menu, choose the Gear symbol to continue.
- Make sure the Image Setup is selected.
- You should now be able to rotate your picture in the other direction along the bottom. You should go ahead and act on it.
- Select the Resolution option at the bottom of the screen.
- Modify either the width or the height, and you should see the other variable respond correspondingly. It is clear that setting the width of my picture to 1,080 pixels also sets the height to 1,921 pixels, which is 1 pixel taller than I would want it to be, but that is OK.
- To leave the picture setup, you may quit by tapping on the Arrow at the top.
- Click the Apply button at the top.
- Now all that is left for us to do is save it to the Photos app on our device. To do this, hit the Share button, and then choose either Save to Photos or Copy to Photos from the drop-down menu that appears. The difference is that selecting Copy will result in the production of a new file. When you save, the current copy will be overwritten. Make sure you choose Copy rather than that option if you don't want to do that.
How To Remove Blur From iPhone Home Screen
Blur is applied to the home screen by default. To disable or turn off the blur effect for the home screen wallpaper in iOS 16,
- Head to Settings > Wallpapers.
- Select "Customise" from the menu that appears beneath the Home Screen window on the right side of the screen.
- Simply tapping the "Blur" button will take the blur effect away from your current home screen.
- To submit your application, just press the 'Done' button.
Any of the wallpapers that you have configured to rotate on your home screen will no longer have the blur effect applied to them.
How To Customize An Existing Lock Screen In Ios 16
You are also able to make adjustments to the configuration of your Photo Stuffle at any moment. In this method, you will be able to erase previous photographs or add new ones at a later time.

How to CUSTOMIZE Your Lock Screen in iOS 16!!📱🤯
- Face ID will allow you to unlock your iPhone. NOTE: Before going to the Home Screen, DO NOT swipe up from the bottom of the screen.
- Touch the Lock Screen and then hold it down (long press).
- Swipe to the left or right to discover the lock screen with the shuffled wallpaper that you placed previously.
- Tap the icon labeled "Customize."
- Choose the "Lock Screen" option from the popup that appears (iOS 16.1 or later).
- To add new photographs to the lock screen, tap the "Grid icon," then pick "Add Photos" from the menu that appears. You may also pick the images you want to delete by tapping the 'Select' option, selecting the photos you want, and then tapping the 'Trash symbol' to delete them.
- Optional: Touch the button with the three dots in the bottom right corner to adjust the shuffle frequency, add or alter widgets for the Lock Screen, or toggle the Depth Effect on and off.
- To save the changes, click the 'Done' button.
In addition, learn how to change the wallpaper on your iPhone using iOS 16 and how to resize photos for use as wallpaper on the iPhone.
People Also Ask
Where Can I Find Built-In Wallpaper Options On My Iphone Or Ipad?
You can find built-in wallpaper options on your iPhone or iPad in the Settings app under "Wallpaper" and "Choose a New Wallpaper."
Which Apps Can I Use To Create Custom Wallpapers For My Iphone Or Ipad?
Some popular apps for creating custom wallpapers include Canva, Adobe Spark Post, and Wallpaper Wizard.
What Are Some Photo Editing Software Options For Designing Wallpapers?
Adobe Photoshop and GIMP are examples of photo editing software that can be used to design wallpapers.
Conclusion
We have now discussed the approach that was promised at the beginning of how to make iPhone and iPad wallpapers. In most cases, you will be able to locate several programs for successfully creating wallpapers for your iPhone or iPad. However, in this instance, we have utilized Canva, which is a helpful tool for all iOS users.
Jump to
On The iPhone And The IPad, What Resolution Should The Wallpaper Be?
How To Create New Wallpapers By Using Screenshots
Best Apps To Create iPhone And Ipad Wallpapers
How To Crop And Size Wallpaper In Pixelmator For Iphone And Ipad
How To Remove Blur From iPhone Home Screen
How To Customize An Existing Lock Screen In Ios 16
People Also Ask
Conclusion

Daniel Barrett
Author
Latest Articles
Popular Articles