How To Make Google Duo Group Calls On A Windows Or Mac PC And Laptop
Google Duo is a popular video chat application that allows users how to make Google Duo group calls on a Windows or Mac PC and laptop and communicate with their friends, family, and colleagues through high-quality video and audio calls.
Author:Daniel BarrettApr 10, 202361 Shares1045 Views
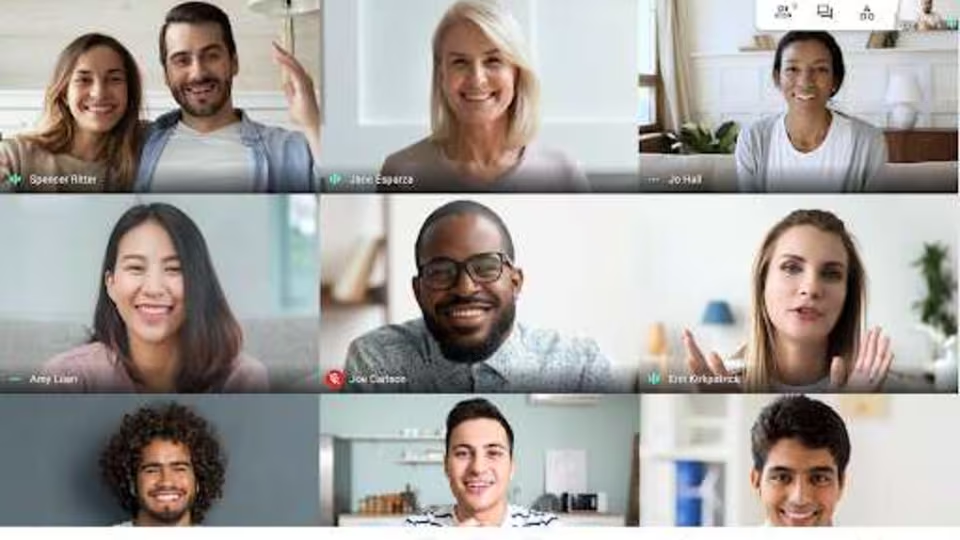
Google Duo is a popular video chat application that allows users how to make Google Duo group calls on a Windows or Mac PC and laptopand communicate with their friends, family, and colleagues through high-quality video and audio calls.
One of the best features of Google Duo is the ability to make group calls, which allows users to have video chats with multiple people at once.
In this article, we will explore how to make Google Duo group calls on a Windows or Mac PCand laptop.
How To Make Group Calls On Duo On PC
Prerequisites
Before you can make Google Duo group calls on your Windows or Mac PC and laptop, you need to make sure that you have the following:
- A stable and fast internet connection
- A web browser such as Google Chrome, Microsoft Edge, or Mozilla Firefox
- A Google account
- A webcam and microphone
Steps To Make Google Duo Group Calls
- Open your web browser and go to the Google Duo website at duo.google.com.
- Log in to your Google account if you haven't already.
- Once you're logged in, click on the "Create Group" button at the bottom of the screen.
- Select the contacts you want to add to the group call by clicking on their names.
- Once you have selected all the contacts you want to add, click on the "Create" button.
- You will be taken to a new screen where you can customize your group call. You can change the name of the group, add a profile picture, and even invite more people to the call.
- When you're ready to start the group call, click on the "Start" button.
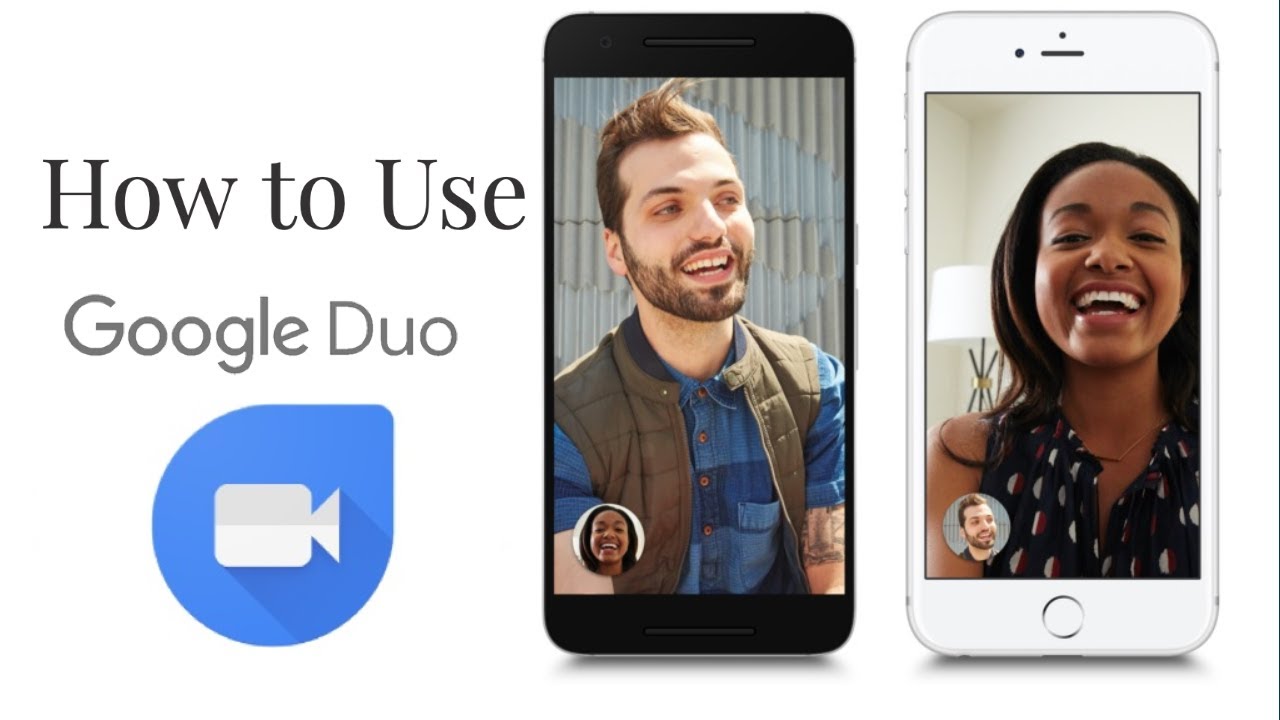
Google Duo Video Calls for Android & iPhone and MacBook or Windows 10
Tips For A Better Google Duo Group Call Experience
- Make sure you have a stable and fast internet connection to ensure smooth video and audio quality.
- Use a headset or earphones with a microphone for better audio quality and to reduce background noise.
- Position yourself in a well-lit area to ensure clear visibility for other participants.
- If you're experiencing issues with the video or audio quality, try lowering the video resolution or turning off your video and using only audio.
Does Google Duo Web Support Group Calls?
Yes, Google Duo Web does support group calls on both Windows and Mac PCs and laptops. You can make group calls with up to 32 people by simply accessing the Google Duo website on your preferred browser and following the steps outlined in the article.
Making And Receiving Group Calls On Duo On PC
To make and receive group calls on Duo on a PC, follow these steps:
- Open your web browser and go to duo.google.com.
- Sign in to your Google account if you haven't already.
- Click on "Start a group call."
- In the "Start a group call" window, you can choose to invite people by email, by sharing a link, or by selecting people from your contacts list.
- Once you've selected the people you want to invite, click on "Create group."
- Wait for everyone to join the call, and then click on the video camera icon to start the video call.
- To add more people to the call during the call, click on the "Add person" button in the top right corner.
To receive a group call on Duo on a PC, simply click on the notification that appears when someone invites you to a call. If you have the Duo app installed on your phone, you can also answer the call from your phone.
How To Make A Group Call
To make a group call on Google Duo on a Windows or Mac PC, follow these steps:
- Open Google Duo on your web browser.
- Click on "Create group" located at the bottom right corner of the screen.
- Select the contacts you want to add to the group call from your contact list by clicking on their names.
- Once you have added all the contacts you want to include in the group call, click on the "Create" button.
- You will now see the group you created listed on the main screen of Google Duo.
- To start a group call, click on the group name, and then click on the "Start call" button.
- The call will start, and you will be able to see and hear all the participants in the group call.
Note that you can add up to 32 people to a group call on Google Duo.
Can You Accept The Group Call On Both PC And Phone?
Yes, you can accept group calls on both your PC and phone. When you receive a group call on your PC, you can also accept it on your phone by tapping the "Join" button in the Duo notification.
Similarly, when you receive a group call on your phone, you can also accept it on your PC by clicking the "Join" button in the Duo pop-up notification.
This feature is useful for situations where you need to switch devices or move around while on the call. For example, you may start a group call on your PC and then need to leave your desk to move to another room. By accepting the call on your phone, you can continue the conversation without interruption.
Likewise, you may start a group call on your phone and then need to switch to your PC to view a document or share your screen. By accepting the call on your PC, you can continue the conversation and share your screen with the group.
It is worth noting that when you join a group call on multiple devices, you may experience some audio and video syncing issues. This is because each device has its own microphone and camera, and the audio and video from each device may arrive at slightly different times.
To minimize these issues, it is best to join the call on only one device at a time, unless you have a specific reason to join on multiple devices.
How To Sign In With Another Google Account
If you have multiple Google accounts and want to switch between them while using Google services, you can sign in to another Google account easily.
The process may vary slightly depending on the device or service you're using, but generally, here's how to sign in with another Google account:
On A Computer
- Open your web browser and go to the Google homepage.
- Click on your profile picture or initial icon in the top-right corner of the screen.
- Select "Add another account" from the drop-down menu.
- Enter the email address and password for the account you want to add and click "Next."
- If prompted, follow the on-screen instructions to complete the sign-in process.
On An Android Device
- Open the Settings app on your device.
- Scroll down and select "Accounts."
- Tap "Add account" and then select "Google."
- Enter the email address and password for the account you want to add and tap "Next."
- If prompted, follow the on-screen instructions to complete the sign-in process.
On An IPhone Or IPad
- Open the Google app on your device.
- Tap the three-line menu icon in the top-left corner of the screen.
- Select "Settings" and then "Accounts & privacy."
- Tap "Add another account" and then select "Google."
- Enter the email address and password for the account you want to add and tap "Next."
- If prompted, follow the on-screen instructions to complete the sign-in process.
Once you've signed in to another Google account, you can switch between accounts by repeating these steps and selecting the account you want to use.
This is particularly useful for accessing different Google services, such as Gmail, Google Drive, or Google Calendar, with different accounts.
What’s The Best Option For One-on-one Calls?
Google Duo is a popular app for one-on-one video and audio calls. It is known for its ease of use and quality of video calls, even in low-bandwidth situations.
When it comes to one-on-one calls, Google Duo is a great option. The app offers high-quality video and audio calls, and it is very user-friendly.
It is also easy to switch between devices, so you can continue your call on a different device if needed.
Overall, Google Duo is a great option for one-on-one video and audio calls. It offers high-quality video and audio, and it is easy to use on a variety of devices.
People Also Ask
How To Create A Group Call On Google Duo Using A Windows PC?
To create a group call on Google Duo using a Windows PC, follow these steps:
- Open Google Duo on your Windows PC and sign in with your Google account.
- Click on the "Create group" icon located at the bottom of the screen.
- Select the people you want to add to the group call from your contacts list.
- Once you have selected the people, click on the "Create" button to start the group call.
Can I Make A Group Call On Google Duo Using A Mac Laptop?
Yes, you can make a group call on Google Duo using a Mac laptop by following these steps:
- Open Google Duo on your Mac laptop and sign in with your Google account.
- Click on the "Create group" icon located at the bottom of the screen.
- Select the people you want to add to the group call from your contacts list.
- Once you have selected the people, click on the "Create" button to start the group call.
What Is The Maximum Number Of Participants Allowed In A Google Duo Group Call On A PC Or Laptop?
The maximum number of participants allowed in a Google Duo group call on a PC or laptop is 32.
Can I Use Google Duo For Group Video Calls On My Windows PC Or Laptop?
Yes, you can use Google Duo for group video calls on your Windows PC or laptop by following the steps mentioned in this article.
Is Google Duo Available For Group Video Calls On Mac Computers?
Yes, Google Duo is available for group video calls on Mac computers. You can follow the steps mentioned in this article to make group video calls using Google Duo on your Mac laptop or desktop.
Final Words
Google Duo is an excellent app for making group calls on both Windows and Mac PCs and laptops. With its user-friendly interface and excellent video and audio quality, it is no surprise that it has become a popular choice for people all around the world.
By following the simple steps how to make Google Duo group calls on a Windows or Mac PC and laptop, you can easily make Google Duo group calls with your friends, family, or colleagues.
So, go ahead and give it a try and enjoy the benefits of staying connected with your loved ones no matter where you are!
Jump to
How To Make Group Calls On Duo On PC
Tips For A Better Google Duo Group Call Experience
Does Google Duo Web Support Group Calls?
Making And Receiving Group Calls On Duo On PC
How To Make A Group Call
Can You Accept The Group Call On Both PC And Phone?
How To Sign In With Another Google Account
What’s The Best Option For One-on-one Calls?
People Also Ask
Final Words

Daniel Barrett
Author
Latest Articles
Popular Articles