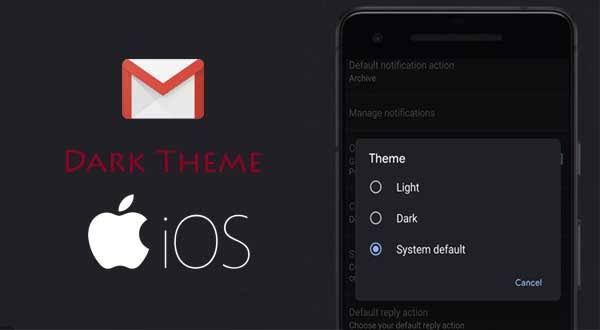How to Make Gmail Display in Dark Mode
This article teaches you how to make Gmail display in dark mode on desktop, Android, and iOS devices. Learn more.
Author:Daniel BarrettJun 04, 202240411 Shares621703 Views
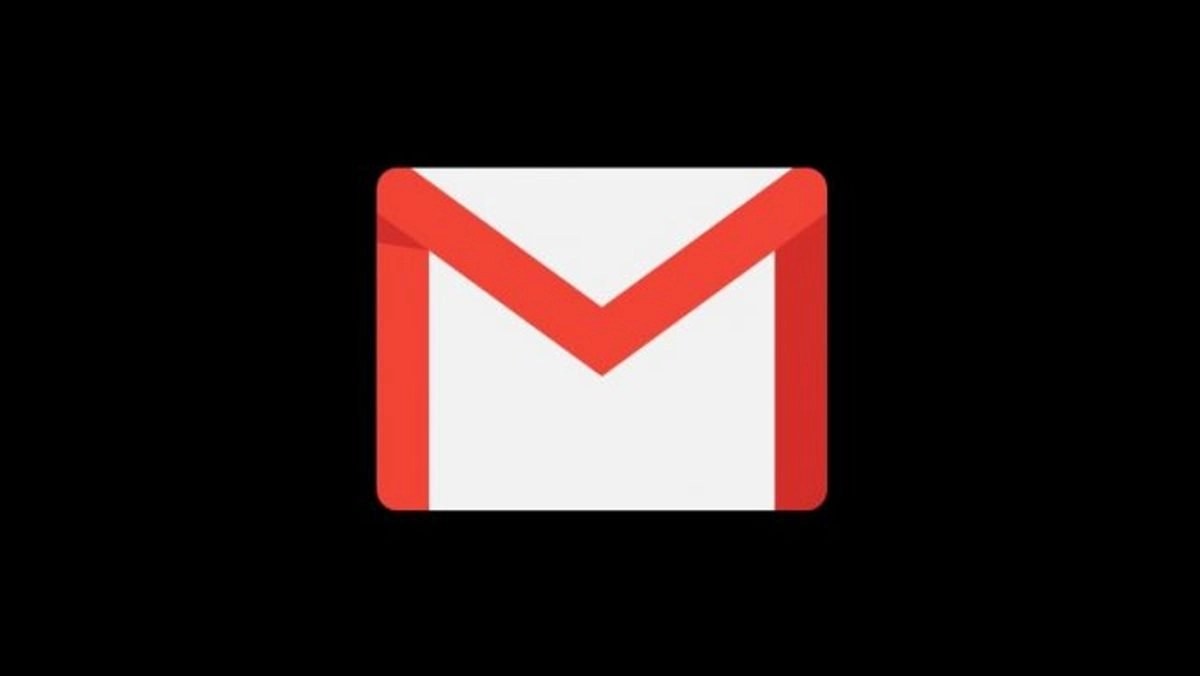
Dark mode has become a trendy feature these past few years, and more and more websites are jumping on the bandwagon. This article teaches you how to make Gmail display in dark modeon desktop, Android, and iOS devices.
One of these websites is Gmail. Through its “Themes” menu, Gmail lets you display the entire site in dark mode. This may feel easier on your eyes at night and give your inbox a sleek and polished look.
The Themes menu isn’t just for activating dark mode, though. Instead, it lets you pick from dozens of display options — including patterned designs and even your photos.
How to make Gmail display in dark mode on the Desktop by changing your theme
- Open Gmail on your Mac or PC, and from any page, click the gear icon in the top-right.
- Click “Themes”
- This will open a pop-up with options. Scroll past the preloaded photos and the option to upload your picture. You’ll find “Dark” listed as the first option to the right of the “Default” color scheme — it’ll likely just look like a black box. Click it, and then click “Save.”
Gmail will now be in dark mode on your desktop.
How to turn on dark mode in Gmail on iOS devices
If you’ve set your iPhoneto use the new system-wide dark mode (by going to Settings, then Display & Brightness, and then tapping Dark), Gmail will apply the theme by default once you receive the update from Google.
If you’re using iOS 13’s Light appearance, however, here’s how to turn it on in Gmail.
- In the Gmail app, tap the hamburger icon in the top left.
- Scroll to the bottom of the list and tap Settings.
- Tap Theme.
- Tap Dark.
You can also enable the dark theme in iOS 11and 12 by going to Gmail’s Settings and selecting Dark Theme.
How to turn on dark mode in Gmail on Android devices
First, make sure you have the latest version of the Gmail app installed by visiting its page on the Google Play Store and checking for an ‘Update’ button. If no such button appears, you’re good to go.
If you have Android 10’s system-wide dark theme enabled, the app should automatically switch to its new look. Alternatively, you can activate it manually by tapping the menu icon on the top left, scrolling down, and tapping ‘Settings,’ then ‘General settings.’ Here you can change Gmail’s theme to light, dark, or system default.
Unfortunately, dark mode isn’t available if you’re using Android Pie or earlier, but you can still use Gmail in dark mode if you visit Gmail.comin a web browser with dark mode activated. This option is available in Chrome for Android and Firefox Preview.
Editor’s picks:

Daniel Barrett
Author
Latest Articles
Popular Articles