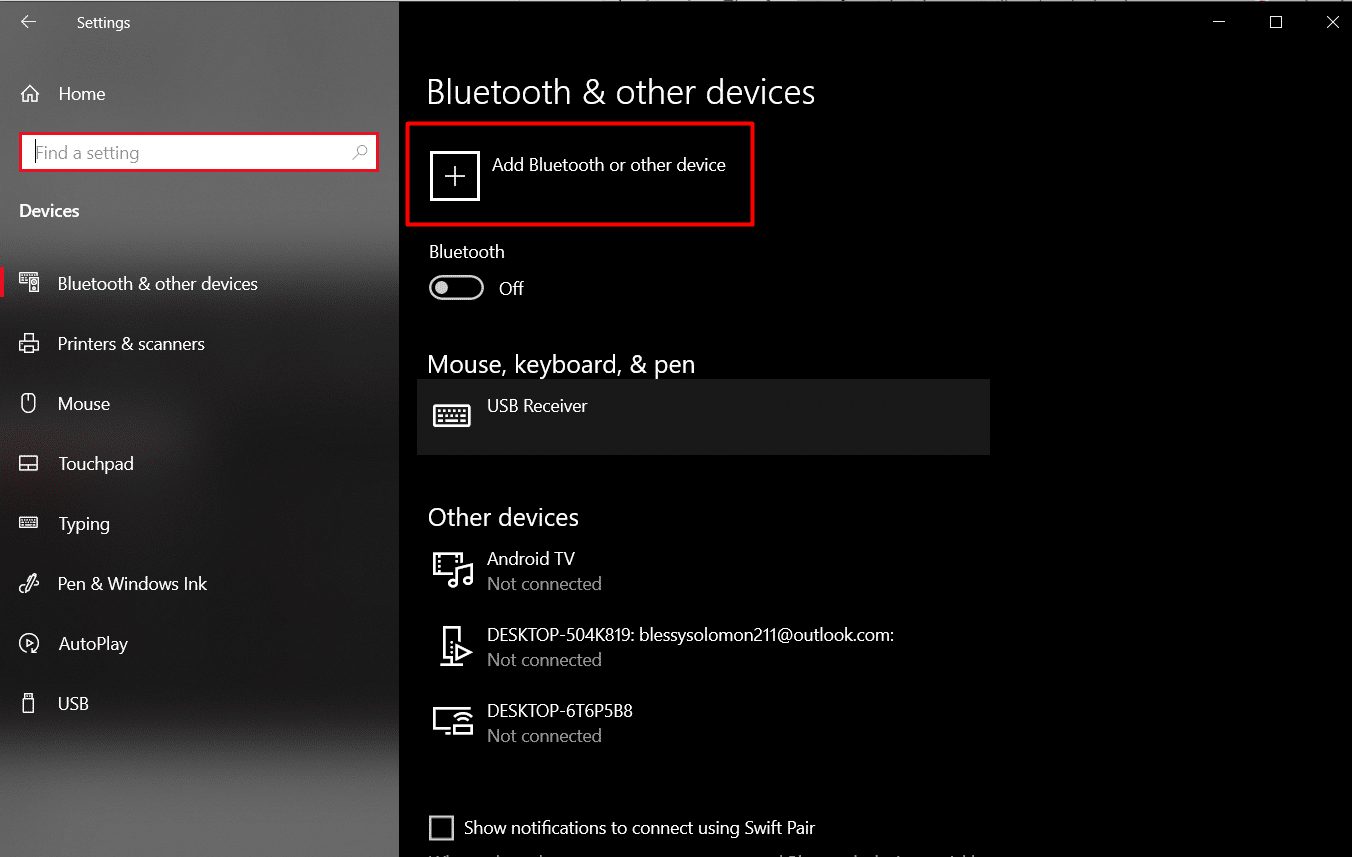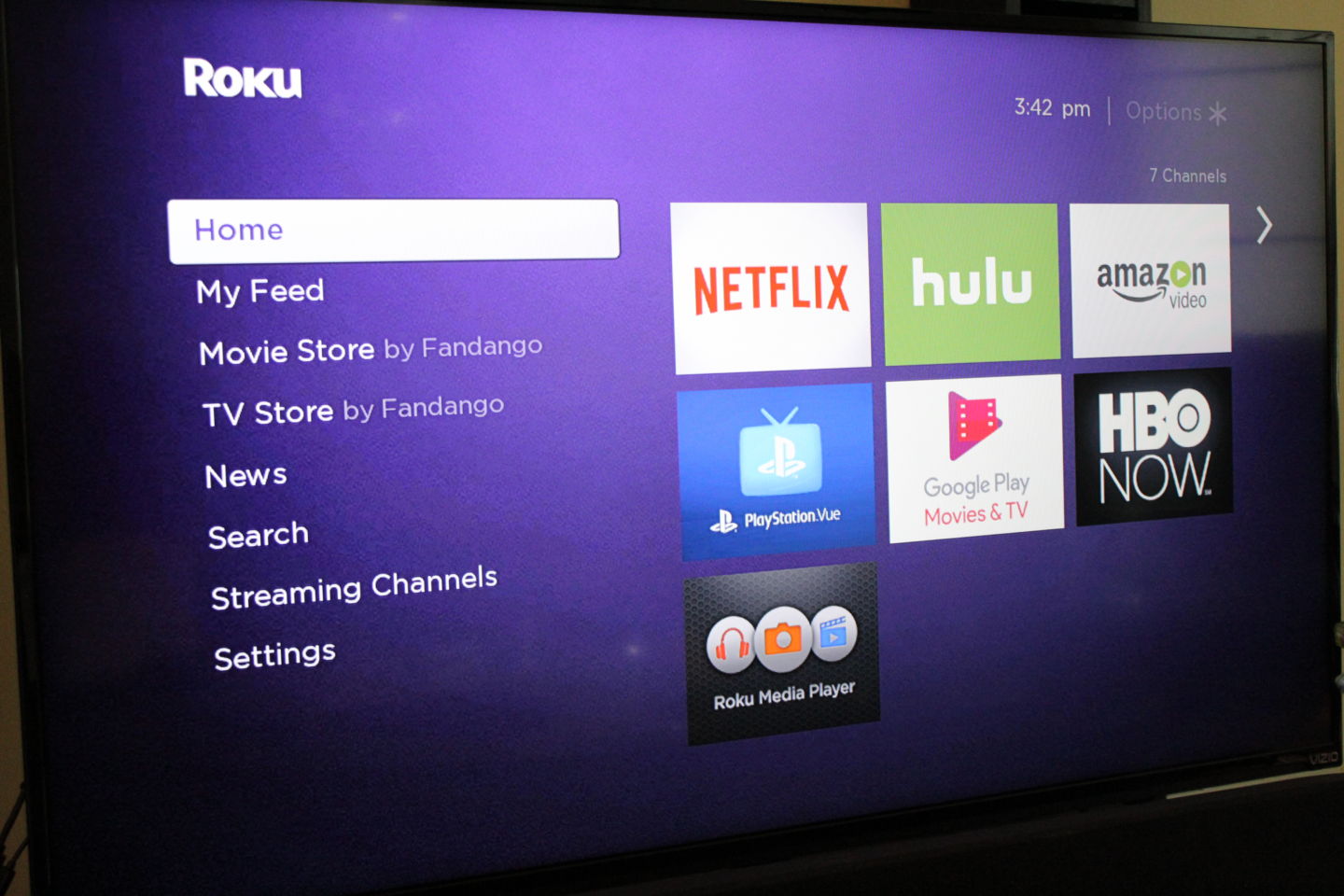4 Ways To Jailbreak A Roku Device
How to jailbreak a roku device, you need to get rid of limits to give yourself the most freedom to change things. Basically, you want to give a Roku user more rights than they had at first. This lets you load any kind of software you want and make other changes to the device. Before you go any further, you should know that you won't be able to hack Roku TV in the usual way.
Author:Daniel BarrettSep 29, 20234817 Shares178407 Views

In order to knowhow to jailbreak a Roku device, you need to get rid of limits to give yourself the most freedom to change things. Basically, you want to give a Roku user more rights than they had at first. This lets you load any kind of software you want and make other changes to the device.
Before you go any further, you should know that you won't be able to hack Roku TV in the usual way. You won't do exactly what we said you would. Instead, to jailbreak Roku TV, you just have to break a few rules so you can watch material that isn't normally available on the device. There is no way to run Kodi through sideloading or any other method, like on a Fire TV or other Androiddevices.
4 Ways To Jailbreak Roku Device
How To Use Plex To Jailbreak A Roku
- Press the "Home" button on your Roku control.
- Scroll down to the search box.
- Enter Plex
- Choose Plex—Stream Movies and TV Shows for Free
- Click Add channel
- Wait for the Plex channel to be set up.
- Click Ok
- Move your cursor over Plex channel and click choices.
- Choose channel Move.
- Put Plex at the top of your list of apps and click to open it.
- On the Plex home screen, click Sign In.
- Keep track of the registration code.
- Open your browser on any device and enter the authorization number that was given to you. Click Link
- Account Linked will show up.
- Go back to the Plex app on your Roku and choose the server you want.
- Click on "Go on"
- Choose how you want to navigate and click "Finish."
- Pick a Plex Media Server.
- Click Movies to see what you can watch.
How To Jailbreak Roku Using Screen Mirroring
We do have a way for people who want to "jailbreak" their Roku gadget in a different way. This means that you can cast or copy your device's screen right to your Roku.
Screen Mirroring is available on iOS, Android, and PC, among other devices. In the steps below, we'll show you how to use a Windows PC to mirror its screen to a Roku Streaming Stick. But this method works the same on iPhone, Android Phone, and other platforms.
When you mirror, you use an app on one device to send to another. One way to do this is to load Android apps on your Windows PC and mirror them to your Roku.
This is a great way to watch some of the best APKs for movies and TV shows right to your Roku streaming device. The Roku Channel Store does not have any of the apps on this list. Use the instructions below to find out how to connect your PC to your Roku.
- Click Settings from the main page of your Roku device.
- Choose System
- Click Mirror screen.
- Choose Screen mirroring mode, then click Prompt.
- Open Settings on your Windows computer. Go to Devices
- Choose Add Bluetooth or other device
- Pick either a wireless device or a dock
- Choose your Roku device by clicking on it.
- When you're done, click Done.
- When asked, go back to your Roku device and click "Allow."
Kodi On Roku
Most Jailbreak Roku tutorials will tell you how to cast your phone or tablet to Roku so you can stream video from it.
Even though this method works, a much easier and better way to hack your Roku is to use Plex.
But users can still use this if they want to watch a video on Roku that isn't in the Roku Channel Store with apps like Kodi.
Iptv On Roku
Users can not only watch VOD content like movies and TV shows, but they can also jailbreak Roku to stream live content.
The Roku Channel Store doesn't have any IPTV apps, but we can "sideload" the IPTV Smarters app.
Then, users can choose their favorite IPTV service and stream live TV on a Roku device.
TROYOINT has made a step-by-step guide that will show you how to install IPTV Smarters on Roku and stream live stations.
To do this, you must use Roku's Developer Mode to install packages on your device.
Can I Install Kodi On Roku?
You've probably heard of Kodi. If you haven't heard of it, Kodi is a famous open-source media player that can convert video to audio and play most types of media. It's a small piece of software that works with Android, Windows, Mac, Linux, FireStick, and a few other running systems.
Users like Kodi because it is easy to use and has bright colors. It's easy to use, even for newbies, and you can watch content on a variety of devices and through streaming. Some people want to put Kodi on their Roku through their TV. Even if you hack Roku, though, you can't get Kodi to work on it.
Still, it is possible to use Kodi on Roku. To use Kodi on Roku, you just need to open it on your phone or computer. Next, follow the steps above to mirror the device to your Roku. Then, just use Roku to watch the video from Kodi.
Is It Legal To Jailbreak Roku?
Because Roku's working system is closed, you can't really jailbreak it. Using any of the above ways is not against the law. In fact, all of these choices are supported by the Roku device, so you shouldn't have any trouble with any of them. After all, you're not using a trick to get Roku out of jail. There are other ways to get around it, like showing your device's screen to Kodi.
Can I Watch Illegal Content On Roku?
With the above ways, you can use your Roku to watch content from many different places. So, the question of illegal content comes up. Roku and its team do not like it when people use Roku devices to watch material they got illegally. You shouldn't stream these kinds of things. Even if you hack Roku, no matter how you do it, this is still true.
Again, you don't need to break Roku out of jail in the usual, illegal way. In this piece, we talked about a few legal ways to jailbreak Roku, like using the "Play on Roku" feature of the Roku Mobile App or mirroring Kodi.
Roku Secret Codes And Tricks
Did you know that Roku has a lot of extra, very useful hacks that most people don't know about? The best part is that none of the small hacks below require jailbreaking the Roku, but they can all make the experience of jailbreaking the Roku much better.
With these additions, my Roku stick hacks and general experience got ten times better. There are even secret codes for Roku that you can use to watch movies on hidden stations. Here is a list of the best Roku hacks that don't involve allowing streaming or jailbreaking.
Change The Appearance Of Your Roku Home Screen Theme
This little-known Roku hack will let you change the look of your home screen to something more festive (Halloween, winter, different scenery, etc.). Find the settings button on your home screen, then tap "change theme" to see all of your choices. This doesn't cost anything and can't be broken out of jail.
Easily Find A Lost Roku Remote
Users of a Roku 4 or Roku Ultra can use this hack to find their Roku by pressing the "finder" button on their player. You will hear a sound coming from wherever your Roku remote is.
This only works if the batteries in your remote are good and it is in range of your WiFi Network.
Automatic Volume Leveling Roku Hack
This is the setting I use when I'm going to bed. This will make it easier to hear all those sudden, loud things that catch you off guard. To do this, use the "star" button on your remote to find the "advanced sound settings" to find this little-known hack. This is especially helpful for hacked Rokus, where the audio format of movies and shows can make crashes and bangs feel annoying.

Roku Hacks: Is Jailbreaking Roku Possible? (+ Several Tricks Revealed)
Other Roku Hacks To Jailbreak Roku Device
Now that you know how to "jailbreak" your Roku, here are some other tips to help you get more out of it.
Private Channels On Roku
Even though you can't run Kodi on Roku, you can do something similar with private channels. These are stations that don't show up in the Roku channel store. They have all kinds of TV shows on them. Here's how to put them on your Roku or Roku TV's home screen.
- Input a development code via your Roku remote. Here's what it says: Home Button three times, Up twice, Left, Right, Left, Right, Left, Right
- You'll go to the Roku settings for developers. Click Enable Installer and then restart.
- Make a note of the password that shows up on your Roku. Then, go to your settings under "Manage Account."
- Find the choice to "Add a channel with a code" and click on it. Now you can use codes to start adding secret channels.
Here are some private stations that you can add to your Roku. Again, these do not show up in the Roku channel store, even if you hack Roku. If you can't run Kodi on Roku, I hope this makes up for it.
Red Bull Tv
For sports fans, Red Bull TV is a private program on Roku that shows events from around the world. This channel has everything you could want, from wild sports to motorcycling to racing and more. To add the channel, go to the Add channel with a code menu and type REDBULLTV into the box. Then, choose Yes, add channel.
Funny Or Die
Funny people may have heard of the YouTube program Funny or Die. If so, you might want a smart TV program that is easy to find on your Roku device. There are a lot of TV shows about this, and stars like James Franco and Will Ferrell are in many of them. To add the channel, choose "Add channel with a code," type "IU1VY," and then choose "Yes, add channel" when asked.
Itunes Podcasts
Are you a hardcore podcast listener? You might want your smart TV to play podcasts in the background while you do something else. You can add the Apple Podcasts feed to your Roku using the code below. Go to the section of your account settings called "Add channel with a code." Then, type ITPC and click Yes, add channel to add it to your Roku.
People Also Ask
What Are The Benefits Of Getting A Roku Out Of Jail?
Pros of jailbreaking include a bigger range of apps, more ways to customize them, access to third-party channels, and possibly the ability to block ads.
What Are Some Bad Things About Jailbreaking A Roku?
There are some problems with jailbreaking, such as security risks, losing official support, an unstable gadget, and possible legal problems.
How Do You Jailbreak A Roku Device So That You Can Show The Screen?
Screen mirroring lets users show material from apps that Roku doesn't support on their TV that is connected to Roku.
Conclusion
Knowing how to jailbreak a Roku device is one of the most popular questions among Roku users. Technically, it is not possible to jailbreak a Roku, but this post shows how easy it is to watch the content of third-party apps on Roku devices using Kodi and Roku's Screen Mirroring feature.

Daniel Barrett
Author
Latest Articles
Popular Articles