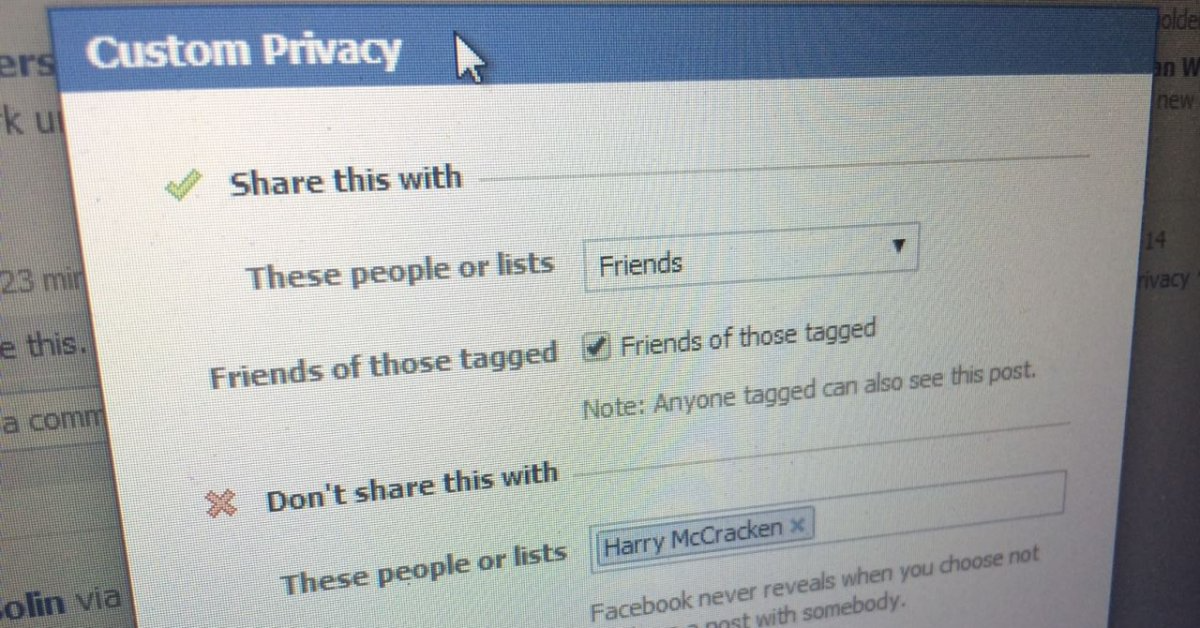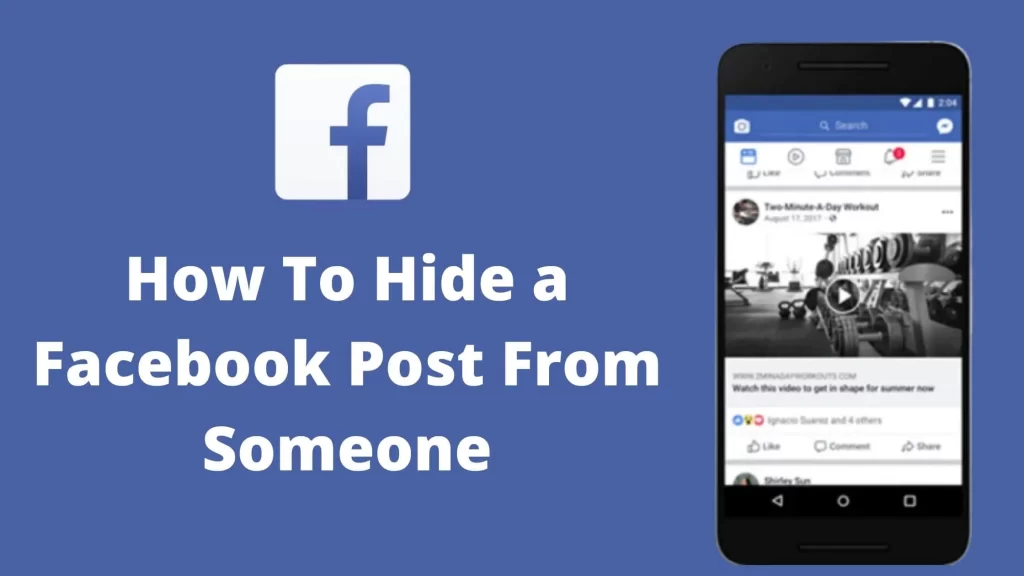How To Hide A Facebook Post (Without Deleting It) On Mobile App
Up until very recently, it was quite simple to temporarily erase a Facebook post from your pages and then restore it at a later time. If you wanted to do this, you could do it whenever you wanted. It was quite simple to explain that how to hide a facebook post without deleting it. But, alas, the platform has made the regrettable decision to do away with this ability to conceal a post on Facebook. As part of Facebook's effort to meet their pledge to promote openness for Pages, the highly sought-after "Hide from timeline" tool has been deleted.
Author:Daniel BarrettSep 14, 2023276 Shares91918 Views
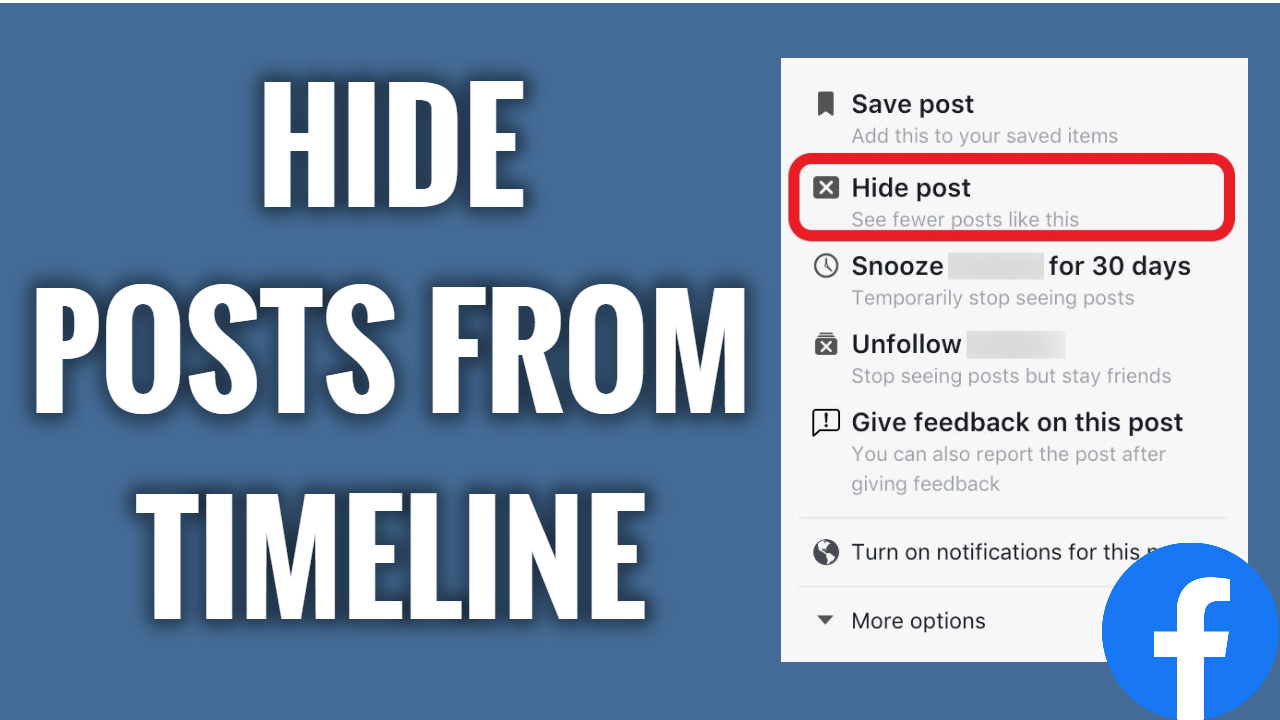
Up until very recently, it was quite simple to temporarily erase a Facebook post from your pages and then restore it at a later time. If you wanted to do this, you could do it whenever you wanted. It was quite simple to explain that how to hide a Facebook post without deleting it.
But, alas, the platform has made the regrettable decision to do away with this ability to conceal a post on Facebook. As part of Facebook's effort to meet their pledge to promote openness for Pages, the highly sought-after "Hide from timeline" tool has been deleted.
According to Facebook, "As part of our commitment to greater openness for Pages, we will be removing the "Hide From Timeline" option for posts that appear on the timelines of Pages' accounts shortly. This indicates that organic postings will continuously be displayed on the timeline of a Page.
There is, however, a method by which you can conceal postings on Facebook or remove a post from your timeline without permanently removing it. This method is called editing the post.
Before we dive into the ins and outs of how to conceal posts on Facebook, let's quickly go over a few of the compelling reasons why hiding posts on Facebook is nearly always preferable to removing them completely.
Why Should You Hide A Facebook Post?
Facebook provides you with a plethora of visibility controls, giving you the ability to choose which status updates you wish to publish with your friends as well as with other people online in general.
You have the option of setting varying degrees of privacy, including friends, friends of friends, and the full public. In addition to this, you can choose which friends see which posts you make public or private on Facebook.
You're Fixing/Curating Your Timeline
If you're cleaning up your Facebook timeline, this is probably the most likely scenario in which you'll wish to get rid of an older post on your timeline.
There might be some posts on your profile that are out of date, irrelevant, or embarrassing, and you might not want other people to see them anymore.
By hiding these posts, you remove them from the view of the general public; however, if at a later time, you decide you'd like to bring them back, you can easily do so.
It's Not Your Content
If you were tagged in a Facebook post by another user or that another user placed on your timeline, you would not have the option to completely erase the post.
In circumstances like this, the only solution is to hide those posts on Facebook.
Here are the steps you need to do to conceal posts on Facebook, now that we've gone over some of the reasons why you might want to do so.
What Happens When You Hide A Comment On Facebook?
The benefits of hiding a comment on Facebook are visible almost immediately. The comment is immediately hidden from public view, which means that a regular user will not be able to read it or respond to it.
That does not indicate that the comment has been removed. It is still available to the person who originally posted it as well as all of their friends. They won't realize that you hid their comment because the content can still be viewed by them.
Even after you hide the comment, it will still be visible to the other members of your team. Your Agorapulse social mailbox is where you will locate any comments that have been hidden. To see them, go to the tab labeled "All" and then filter the comments by "hidden."
How To Hide A Facebook Post (Without Deleting It) On Mobile App
Go to the Settings and Privacy menu on the Facebook mobile app if you're using it. The next step is to pick Review a few critical privacy settings after tapping the Privacy Shortcuts menu.
Go to Who can view what you share and use the Privacy Checkup tool to find Future Posts and Limit Past Posts. You can also use this tool to find Future Posts.
After that, you'll have the option to adjust the privacy settings of any future posts you make, making them available to only friends or only to yourself.
What To Do Before Hiding A Facebook Comment
Hiding unfavorable comments is an effective method for removing them from your Page without initiating extra dialogue.
It is recommended that you carry out the following actions before concealing their presence from view.
Private Message The User
The process of moderating participation on Facebook can be challenging, particularly if the unfavorable activity is connected to a delicate subject matter. Do you wish to privately acknowledge the comment before concealing it from public view? Before hiding the comment on Facebook, send a message to the user who posted it.
Locate the comment in your social inbox, and then click the arrow in the top right corner. To communicate with the person in private, select the option to Reply in PM. After then, you are free to go ahead and delete the public comment.
Tag The Comment
It is not in anyone's best interest to invest a significant amount of time and effort into responding to unfavorable comments posted on Facebook. However, it may be beneficial for your team to keep track of the interactions that occur on Facebook.
You will be able to recognize recurring themes if you keep a record of the different kinds of feedback you get.
For instance, you can discover that a particular category of post attracts a significant number of unfavorable comments. In response, your team may consider different approaches to discussing difficult topics or just practice how to respond to constructive criticism. Both of these options are good options.
To label a comment, simply click the icon that looks like a label. After that, either choose the label you wish to use or start typing a new one.
After that, you may sort the messages in your inbox according to the label to examine spam or negative engagement in more detail. You can also utilize the report on your Facebook page to monitor the distribution of inbox labels.
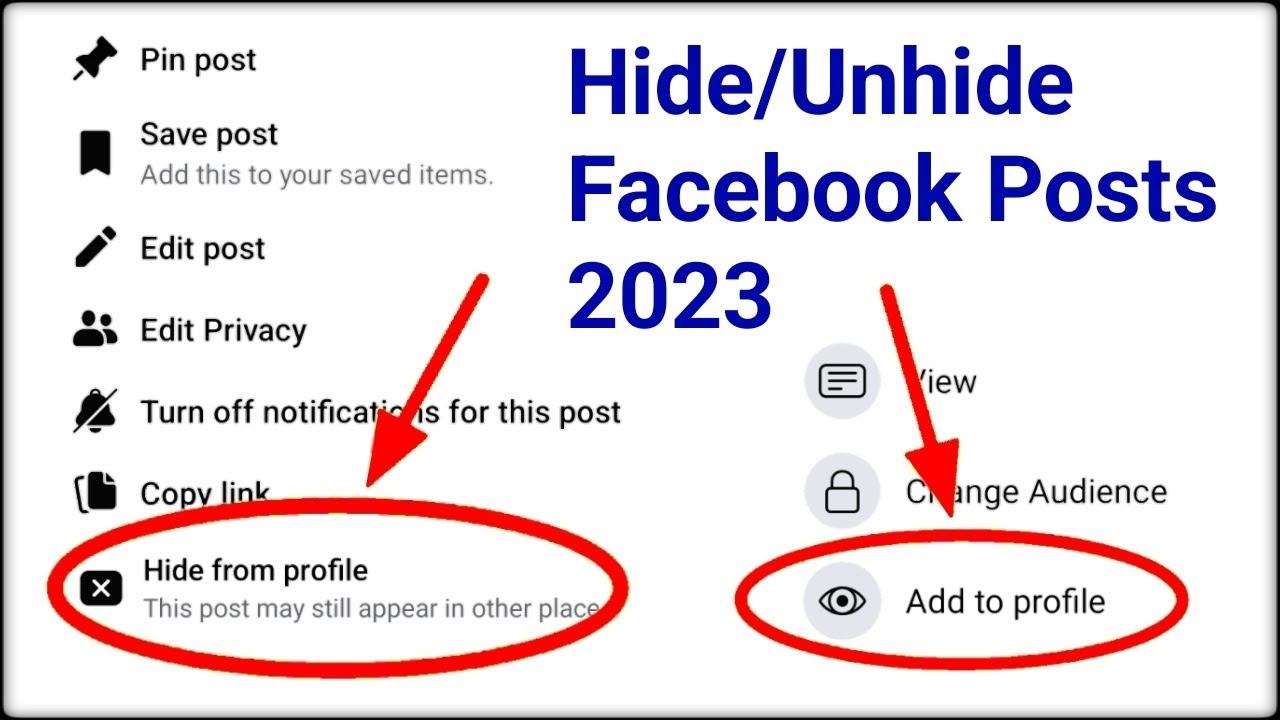
How to hide/unhide posts from Facebook timeline 2023
Bookmark The Comment
Do you wish to monitor specific comments on Facebook that have been made? Any comment in your social mailbox can be bookmarked so that you can locate it quickly and simply in the future.
Launch the discussion thread in question and select the bookmark icon from the toolbar. Then, if you want to look at the bookmarked comments again in the future, you may use the filter found in the social inbox to discover them.
View The Comment On Facebook
The majority of unfavorable comments do not demand a great deal of thought or consideration. You can ignore the comment entirely and move on with the rest of your to-do list. However, some forms of negative involvement call for a little bit of background.
If you are unsure what triggered the comment or want to see whether it is part of a more complex thread, you can examine the complete interaction on Facebook. This is an option for you if you are in any of these situations.
Simply opening the post within Facebook can be done by clicking the View on Facebook button. From that location, you will have access to all of the comments and will be able to respond using your Page. From within Facebook Business Manager, you have the option to delete comments, hide comments, or report comments.
Assign The Comment For Review
In many instances, there is no room for debate regarding whether or not a comment should be posted on your Facebook Page. If this occurs, you have the option to quickly and without further consideration hide the post that you made on Facebook.
On the other hand, a comment can be a gray area in certain circumstances. It's possible that you won't be able to decide whether to answer it or just ignore it.
You have the option of delegating the examination of the comment to a fellow worker rather than hiding it from public view. Simply select the individual who will be responsible for the review after clicking the Assign button. After that, jot down a quick note, and after that, click the Assign button.
The comment will continue to be viewable until further action is taken by you.
Identify The User
If someone is consistently leaving critical comments on your page, your staff may investigate the posters. You may opt to ban a poster from your Page after they have left a particular number of comments that are either spam or damaging to the community.
You'll need to enlarge the panel on the right side of your social inbox to keep track of these posters. After that, select the label you want to use from the drop-down menu that appears after you click the Label user button.
You also can check the user's whole engagement history with your Page at any time. You may view the comments, emails, or posts that they've left on your Page by either scrolling through the inbox tab or sorting the content by the type of involvement.
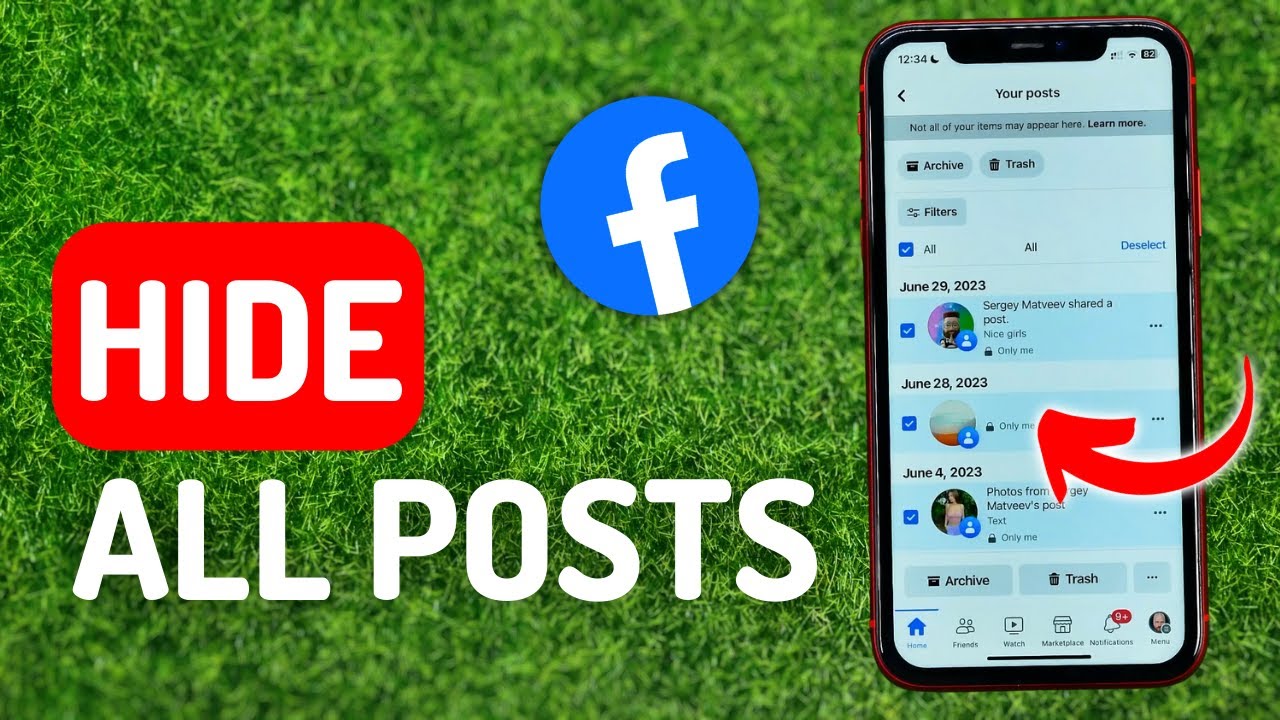
How to Hide All Posts on Facebook - Full Guide
Keep Internal Notes
The social mailbox that Agorapulse provides makes it simple to keep your staff informed at all times. To review your team's previous communications with the user, navigate to the notes tab and click on it.
To provide your commentary, use the link that says "Add a note." You can maintain a record of the background of the scenario, the action you did, and anything else that your team would find useful.
People Also Ask
Where Can I Find A List Of The Many Privacy Options That Are Offered By Facebook For Regulating The Display Of Posts?
Facebook provides options such as "Public," "Friends," "Friends except...," "Specific friends," and "Only me."
What Are The Steps To Take To Conceal A Post From Certain Friends?
Launch the post, click on the three dots in the upper-right corner, select "Edit audience," pick "Specific friends," and then enter the names of the friends you do not want to see the post.
What Are The Steps To Take To Conceal A Post From Specific Groups?
Create the post, then click the dropdown menu, select "NewsFeed and Groups," and then uncheck the boxes next to the groups you do not want the post to be visible to.
Conclusion
I hope that you have understood how to hide a Facebook post without deleting it. As we've seen, Facebook provides its users with a variety of privacy options that give them control over the extent to which their postings are visible to other people.
Facebook provides you with the options to assist you attain the desired amount of privacy, regardless of whether you want to conceal a post from particular friends, certain groups, or even from everyone else except for yourself.
You will be able to properly control your postings and ensure that they are only available to the audience that you select if you familiarize yourself with these settings and make use of the Activity Log.
You should keep in mind that the useful function that allows you to hide a post on Facebook without deleting it is a feature that helps you to preserve your digital presence while protecting your privacy.
Follow the methods indicated in this article the next time you want to restrict who sees your posts on Facebook so that you may have a more personalized and safe experience on the platform.

Daniel Barrett
Author
Latest Articles
Popular Articles