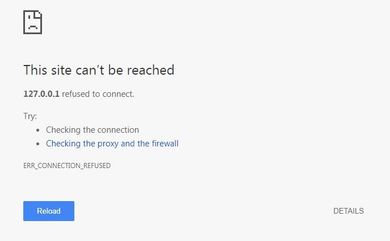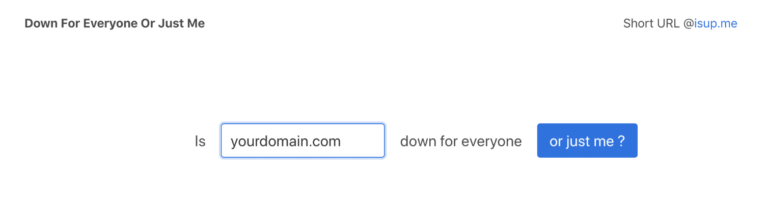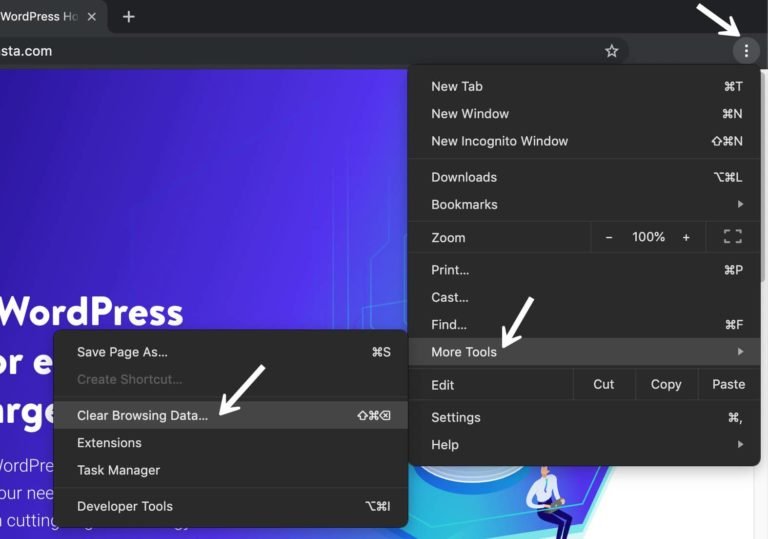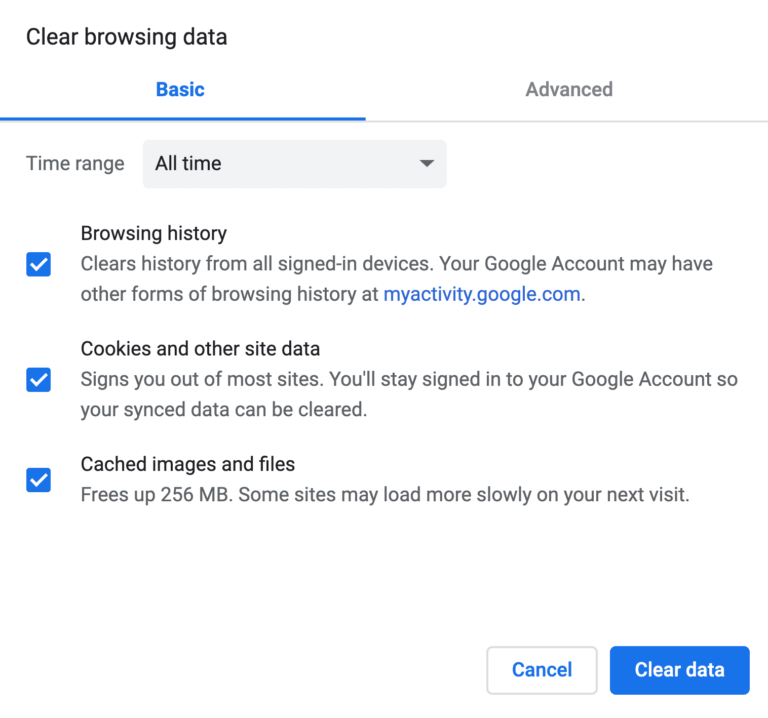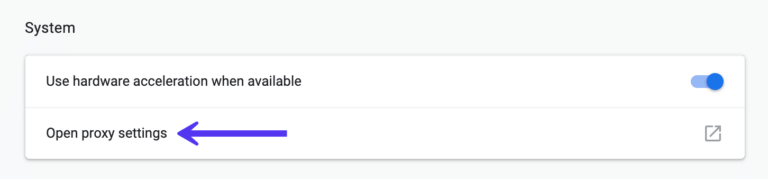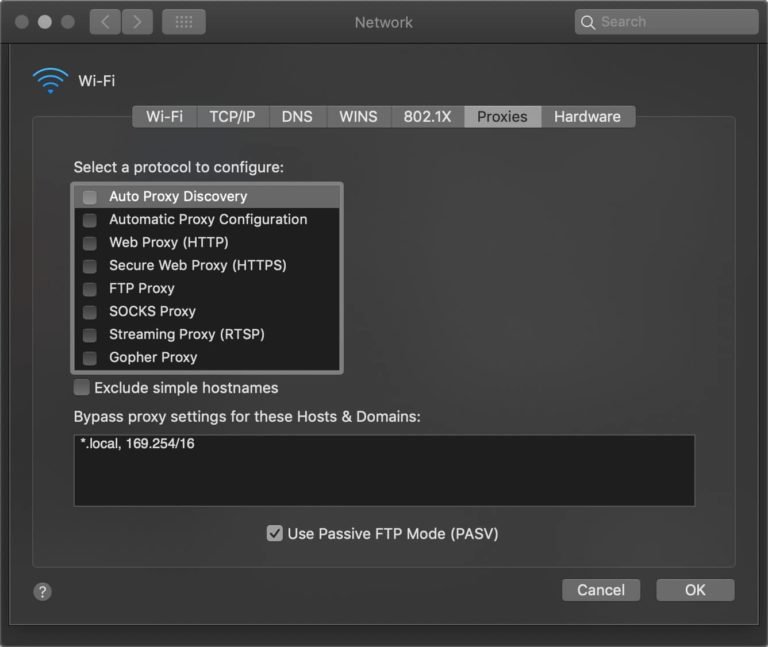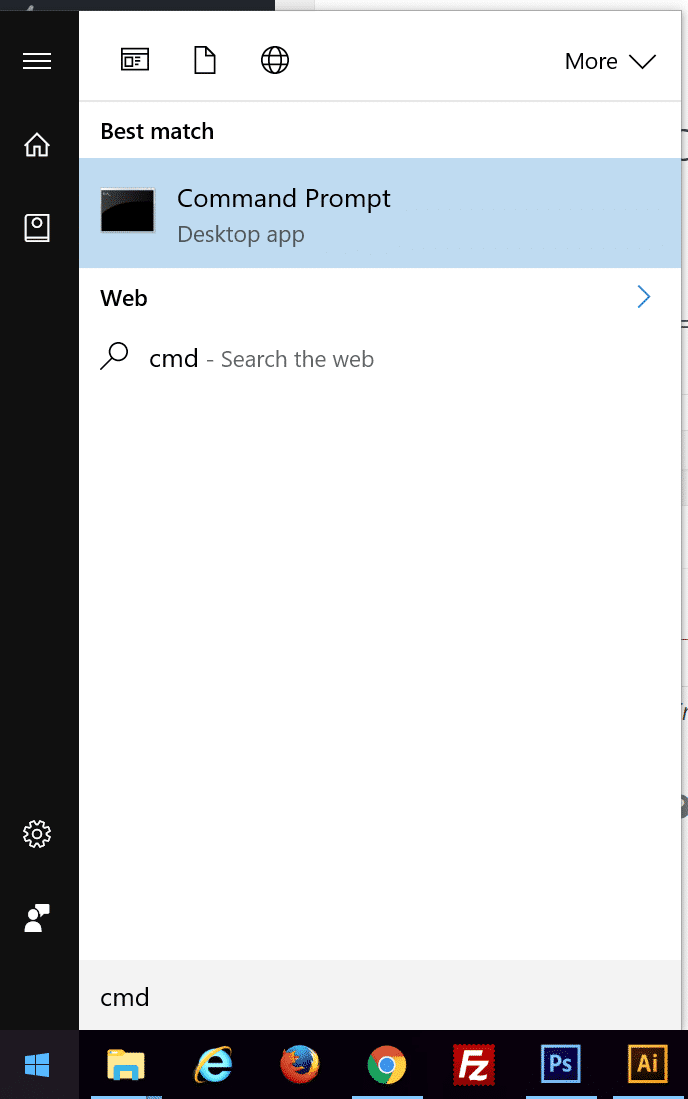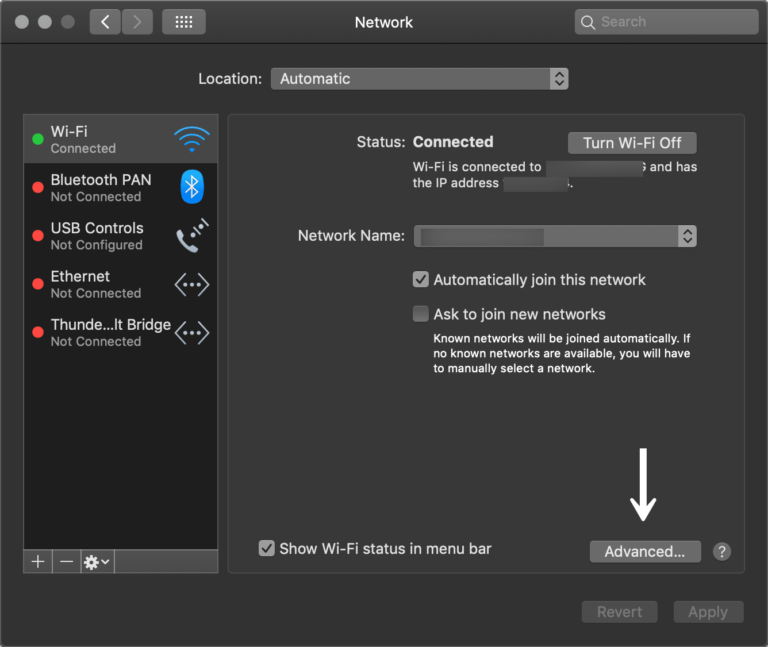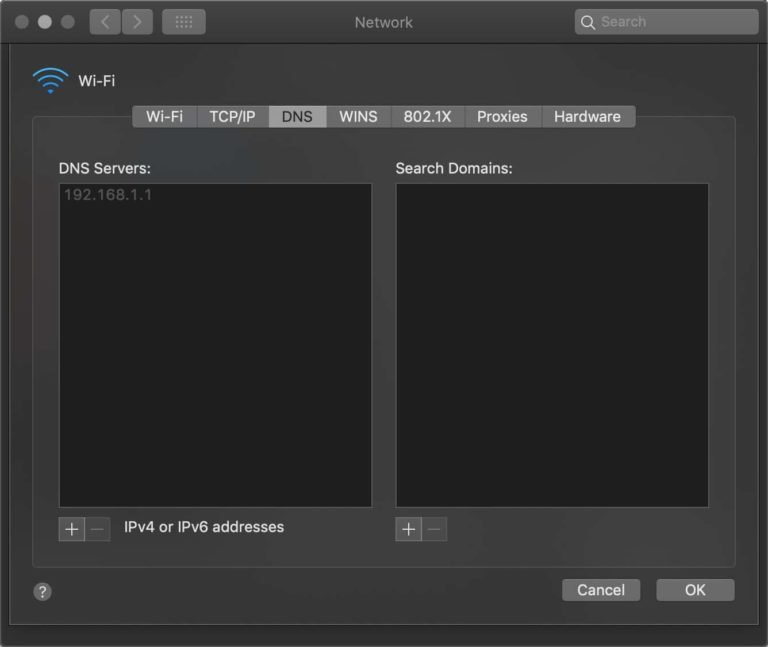How To Fix The ERR_CONNECTION_REFUSED Error In Chrome
This article explains how to fix the ERR_CONNECTION_REFUSED error in Chrome. Click the link to read full guide.
Author:Daniel BarrettJul 17, 20224083 Shares240171 Views
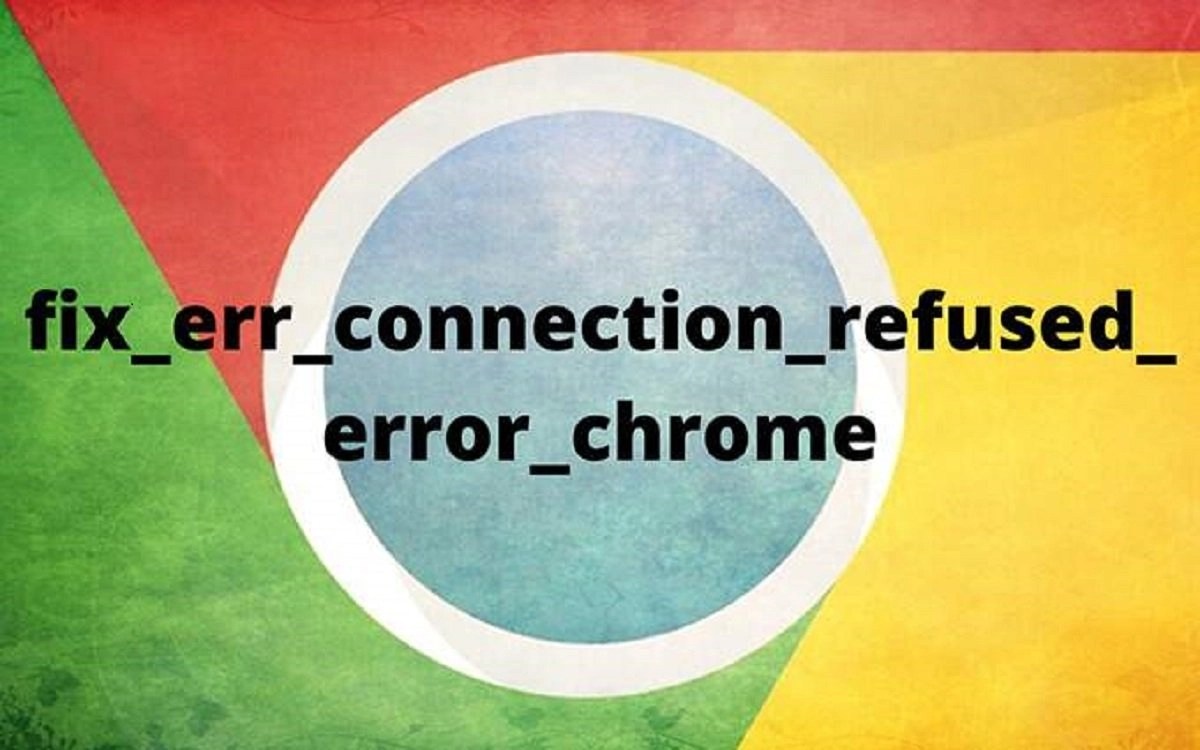
We all know how annoying connection errors can be and how they can lead to frustration. In rare cases, these error messages are a result of faults from the website itself. On the other hand, in most cases, these errors are easily correctible by the visitors themselves. This article explains how to fix the ERR_CONNECTION_REFUSED error in Chrome.
With the right equipping of the proper information, you as a visitor can find quick working fixes for these errors. One of such errors in question is the message “ERR_CONNECTION_REFUSED”, which should be well known to most Chrome users. If the 102 error appears in Google’s browser, it is usually not enough to reload the page or access it again at a later time.
Causes Of The ERR_CONNECTION_REFUSED Chrome Error
As you attempt to log into a website through the Google Chrome browser and then the error message above comes up, it means that your attempt was futile. While the error message with the error code 102 only appears in this form on Google Chrome, the problem itself also occurs on other browsers like Firefox if a connection to the target website is unavailable or impossible.
The ERR_CONNECTION_REFUSED error is a client-side problem that can be provoked by an incorrect firewall, system, or browser settings, but also by malware or a faulty Internet connection. In exceptional cases, however, the message is also displayed if the website is unavailable (however, other messages are provided for this by default).
Note:A rejected connection message may appear regardless of the operating systemyou run. You can therefore experience an ERR_CONNECTION_REFUSED error message on Windows 10, as well as on a Mac. Androidusers can also be confronted with the connection problem if they use Chrome.
Fixing The ERR_CONNECTION_REFUSED Error Message
The fact that the ERR_CONNECTION_REFUSED error message occurs almost always, due to a client-side misconfiguration or a technical problem on the user’s side means that you can fix the problem by yourself. However, the complication is that there are many probable causes of errors that can be responsible for blocking the connection.
Also, the error message is not an indication of the cause of the error so you would have to try the following fixes to see which one works.
1. Check The Status Of The Website
This is the first thing you should try. As stated earlier, the ERR_CONNECTION_REFUSED error can sometimes be caused by the site’s server, rather than your internet connection.
A simple way to check whether this is the case is to visit another web page. If the error message occurs again, the problem most likely originates with your connection. If the second-page loads correctly, however, the first site was probably at fault.
Enter the address of the non-functioning page, and click on Or just me?. This site will then assess whether the page is offline (down), or online (up). Unfortunately, when a page is down, the only thing you can do is wait for it to be fixed. However, if the page is up and is still not loading for you, it’s time to do some further troubleshooting. Read further
2. Restart The Router
This is a common fix and quite the instinctive thing when a device problem arises.
Although the chance of success is rather low in most cases, you should also try this when this ERR_CONNECTION_REFUSED error message appears – especially since restarting the router is a matter of a few minutes.
Simply disconnect the power supply by unplugging your router’s power supply and give it a 60 seconds rest before plugging it back in. After it boots up again, try reconnecting to the website again. If the problem remains, try the available fixes below.
3. Clear Your Browser’s Cache
Automatically, Chrome stores information in its cache on your computer or device. Your browsing history, login data, cookies, etc are all stored for future purposes.
Although they’re beneficial, caches can cause various issues when they become outdated. This is because the cached version of a page is likely to no longer match the recent, live version. On the bright side, this problem is easily solved by clearing your cache.
But before you do that, you can effortlessly test to see if it’s a browser cache issue by first launching your browser in incognito mode. Or you can try a different browser. If you’re still seeing the error, then you will want to continue with clearing your cache.
- Click on the Chrome menu bar at the top right-hand corner of your screen.
- Select “More Tools” and click on “Clear Browser Data”
- A new page opens up, make sure to select all the listed file categories
Another method of going about this is to simply enter the below in your address bar:
chrome://settings/clearBrowserData
The resulting screen should grant you access to the same options we’ve outlined above.
4. Examine Your Proxy Settings
There are various ways in which a proxy server can induce problems like the ERR_CONNECTION_REFUSED error message. For example, the webserver could block the proxy or its IP address and therefore reject the connection.
Another possible source of errors is the caching function of the proxy servers – as soon as the cache contains outdated data, connection errors cannot be excluded. Of course, it is also possible that the proxy is offline or incorrectly configured, which would also cause the connection to fail.
It is advised to check your proxy settings and delete registered servers in case of suspicion. For this purpose, Chrome even has its entry in the browser options, which saves you from having to search for the corresponding menu in your system settings.
- Firstly, open the Chromes settings by entering the following address in the search bar:
- Next, select “advanced” to open the complete menu. Under “system”, you will find the entry “open proxy settings”, which takes you to the corresponding menu on your operating system.
Windows users should then click on “LAN settings” and uncheck (if necessary) “use a proxy server for LAN”. Mac users immediately reach the appropriate menu and only have to uncheck all selectable proxy protocols.
5. Disable Firewall and Antivirus Software Temporarily
Firewalls and antivirus software are hoped to protect users and their systems. They scan your device regularly and automatically block any dubious activity. You may start to notice a recurring theme here, however, since (much like with caching and proxy servers) this type of advanced security can at times lead to connection issues.
This is because firewalls have the potential to block pages they don’t need to or reject utterly safe content. To confirm if this is the case, try disabling your firewall and antivirus programs. Of course, this is only advised if you know for sure that the site you’re intending to visit is safe.
Note:This kind of software should be disabled temporarily. You should endeavor to switch it back on once you are done testing so you don’t leave your PCunprotected
6. Clear DNS cache (DNS flush)
Apart from the normal browser cache, the DNS cache also exists. The DNS cache contains temporary entries for all pages that you have called up with your browser. Its task is similar to the browser cache as it helps speed up processes
The query which is replied to directly from the cache is not always to advantage. If an entry no longer matches the current version of the website, technical problems and connection errors like the ERR_CONNECTION_REFUSED error message are not unusual.
All you need to do is to clear the DNS cache. Do this by:
- Navigate to your system’s command line
- Type in the below command:
7. Change Your DNS Address
As we discussed earlier above, an obsolete DNS cache entry is a potential source of issues like the ERR_CONNECTION_REFUSED message. However, the DNS address itself can also be responsible for these kinds of problems. This is because it can often become overloaded, or even go completely offline.
Most times, your DNS server address is automatically collected from your internet provider. However, you can also change it manually if you want to. How you’ll do this will again depend on the operating system you’re using.
On Mac, it goes thus:
- Navigate to System Preferences
- On the page that opens, click on “Network” then select Advanced
- Next, select the DNS option located at the top of the screen. To add a new DNS server, click on the + button. To edit an existing DNS server instead, double-click on the DNS IP address you wish to adjust
You can try temporarily changing these to a public DNS server, such as Google or Cloudflare.
- Some prefer to use Google’s public DNS (8.8.8.8 and 8.8.4.4) long-term due to them sometimes being more credible.
- Cloudflare also offers its secure and blazing fast free DNS (1.1.1.1 and 1.0.0.1).
Don’t miss: How to Fix an Unexpected Kernel Mode Trap BSOD
Also if you’re already using a free DNS server and having issues, removing it and defaulting back to your ISP’s DNS servers also sometimes fix things. Google and Cloudflare aren’t perfect 100% of the time and there have been a few instances where we’ve noticed switching back has resolved the issue.
You can then attempt to access the site again – and hope it works.
8. Disable Chrome extensions
We all know that Extensions provide a broad feature for your Chrome. But then, these extensions aren’t always based on trusted sources.
Since incorrect or outdated extensions can also cause error messages like ERR_CONNECTION_REFUSED, you should always consider a careful test of the chrome add-ons you have installed. First, open the “extensions” menu by accessing the following address:
chrome://extensions
The individual extensions can now be deactivated by moving the slider to the left.
If the target website can be executed correctly after you have switched off all extensions, you know that at least one extension is responsible for the ERR_CONNECTION_REFUSED error message. Activate the extensions one after the other to uncover the faulting ones and then eliminate them using the “REMOVE” button.
9. Reinstalling Chrome
All apps have their issues and this is in terms of bugs. Chrome isn’t excluded in this. All you need to do is to delete it and have it reinstalled to the latest version
What If all the Above Fail?
Then you can get a little bit worried. It’s a sign of something more serious. And it would be on their servers. You can decide to wait it out or even contact their service provider to confirm.
Editor’s picks:
Jump to
Causes Of The ERR_CONNECTION_REFUSED Chrome Error
Fixing The ERR_CONNECTION_REFUSED Error Message
1. Check The Status Of The Website
2. Restart The Router
3. Clear Your Browser’s Cache
4. Examine Your Proxy Settings
5. Disable Firewall and Antivirus Software Temporarily
6. Clear DNS cache (DNS flush)
7. Change Your DNS Address
8. Disable Chrome extensions
9. Reinstalling Chrome
What If all the Above Fail?

Daniel Barrett
Author
Latest Articles
Popular Articles