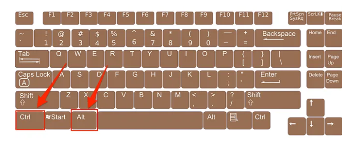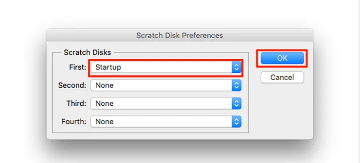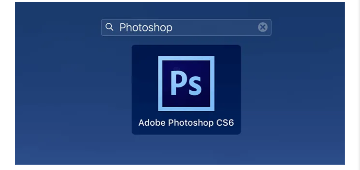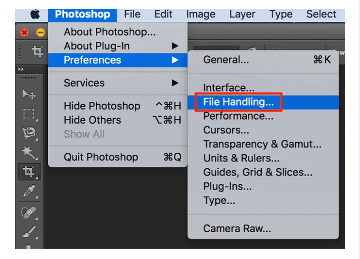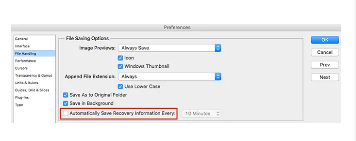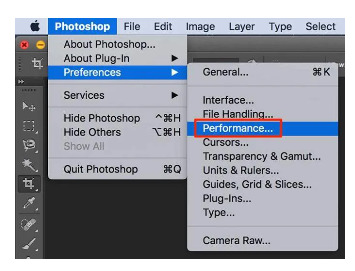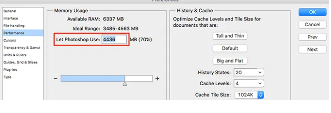How to Fix the ‘Photoshop Scratch Disk Full’ Errors
This guide explains how to fix the 'Photoshop Scratch Disk full' errors. The “scratch disks are full” error in Photoshop usually occurs...
Author:Daniel BarrettAug 16, 20221819 Shares151551 Views
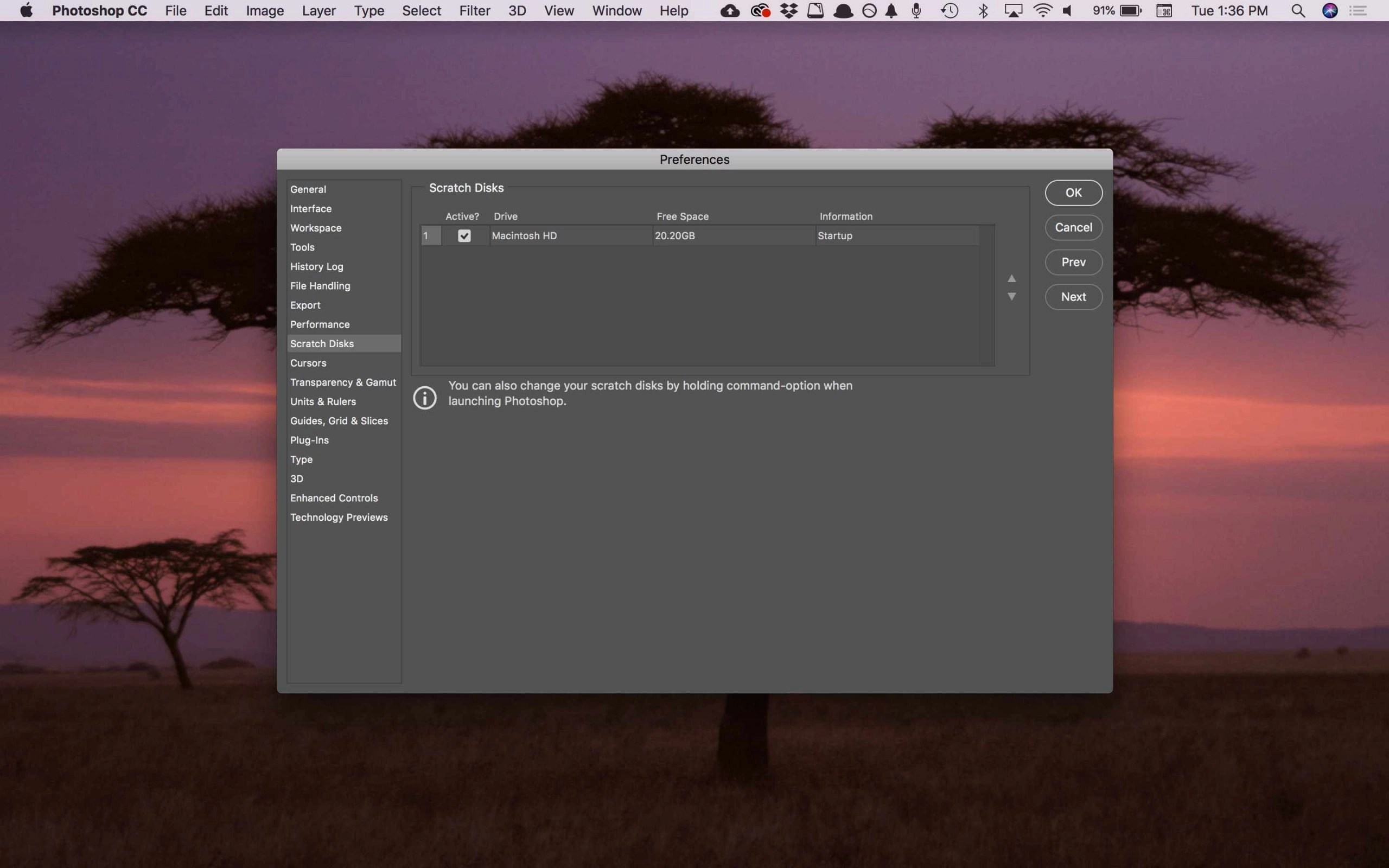
The “scratch disks are full” error in Photoshop usually occurs when there’s no memory space available on your computer to store Photoshop’s temporary files. When this error comes up, Photoshop either crashes or does not load at all. If you’re facing such an issue on your PC, we can help. This guide explains how to fix Photoshop Scratch Disk full errors.
Possible Causes of the Photoshop Scratch Disk is Full Error
Photoshop employs the hard drive as temporary swap space, or virtual memory when your system doesn’t have enough RAM to perform an operation. This happens only when you have a partition on your computer. The scratch disk is the drive where the operating systemis installed (for example, the C: drive on a Windows system).
If the drive-by chance runs out of space, it causes Photoshop to malfunction. A good instance is when you are editing and it crashes, this unexpected shutdown may lead to leaving of large temporary files on the scratch disk. This leads to Photoshop crashing and not reopening.
Ways to Rectify the Photoshop Scratch Disk is Full Error
There are a few ways you could use to solve the Photoshop scratch disk error. Here, we explain some of those ways:
1. Free-Up Memory Space on Your Computer
Firstly, free up space and clear all the junk files from your computer. This grants Photoshop access to store more temporary files.
2. Delete Photoshop Temporary Files
You can safely delete temporary files associated with Photoshop to free up scratch disk space. Photoshop temp files are typically named ~PST####.tmp on Windows and Temp#### on Mac (where #### is a series of numbers).
3. Defragment The Hard Disk
The Photoshop Scratch Disk full error can also occur if there is free space on the scratch disk. This is because Photoshop requires contiguous, unfragmented free space on the scratch disk drive. If you get the error message when the scratch disk drive shows a good amount of free space, run a disk defragmentation utility.
4. Change the Scratch Disk On Startup
It is possible to switch between a number of scratch disks assigned to your Photoshop. This is a great solution if the error is not detected as the “scratch disks are full” error.
- On Windows, open Photoshop and press and hold down the Ctrl and Alt keys simultaneously.
- On Mac, open Photoshop and press and hold down the Command and Option keys simultaneously.
- Select a new scratch disk from the Startup dropdown menu and click OK.
5. Clear the Photoshop Cache
If you can open Photoshop, delete temporary files from within the program by going to Edit > Purge > All (on Windows) or Photoshop CC > Purge > All (on Mac).
Note:Clearing the cache prevents you from undoing recent changes you made to images.
6. Clear Crop Tool Values
When cropping an image, an error could occur in Photoshop. This could be caused by wrong values in the options bar for the Crop tool being in the wrong units.
An instance is when you use 1200x 1600 when the units are set to inches instead of pixels creates a large file that could trigger the scratch disk is full message. To prevent this problem, select Clear in the options bar after you select the Crop tool.
7. Disable the Auto Recovery Feature in Photoshop
Automatic saving of files is a handy feature of Photoshop, but the downside is that it eats up the amount of memory usage on your computer. You can disable autosave if it isn’t of much consequence to you.
- Open Photoshop on your device.
Don’t miss: How To Install And Update Kodi On Your Devices
- Click Photoshop at the top, select Preferences, and choose File Handling.
- Untick the box that says Automatically Save Recovery Information Every.
8. Let Photoshop Use More RAM
Granting the Photoshop app more RAM usage is also a good way to fix scratch disk errors. This permits it to store more temporary files on the RAM space of your scratch disks.
- Launch Photoshop on your computer.
- Click on the Photoshop option at the top
- Select Preferences, and choose Performance.
- On the right-hand side pane, you’ll see a box labeled as Let Photoshop Use. In the box next to this option, enter the amount of RAM that you want Photoshop to use. Then click OK.
Editor’s picks:
Jump to
Possible Causes of the Photoshop Scratch Disk is Full Error
Ways to Rectify the Photoshop Scratch Disk is Full Error
1. Free-Up Memory Space on Your Computer
2. Delete Photoshop Temporary Files
3. Defragment The Hard Disk
4. Change the Scratch Disk On Startup
5. Clear the Photoshop Cache
6. Clear Crop Tool Values
7. Disable the Auto Recovery Feature in Photoshop
8. Let Photoshop Use More RAM

Daniel Barrett
Author
Latest Articles
Popular Articles