How to Fix the iPhone Touch ID not Working Issue
Touch ID not working? This article explains how to fix it when the Touch ID on your iPhone is not working...
Author:Daniel BarrettAug 29, 202214866 Shares530936 Views
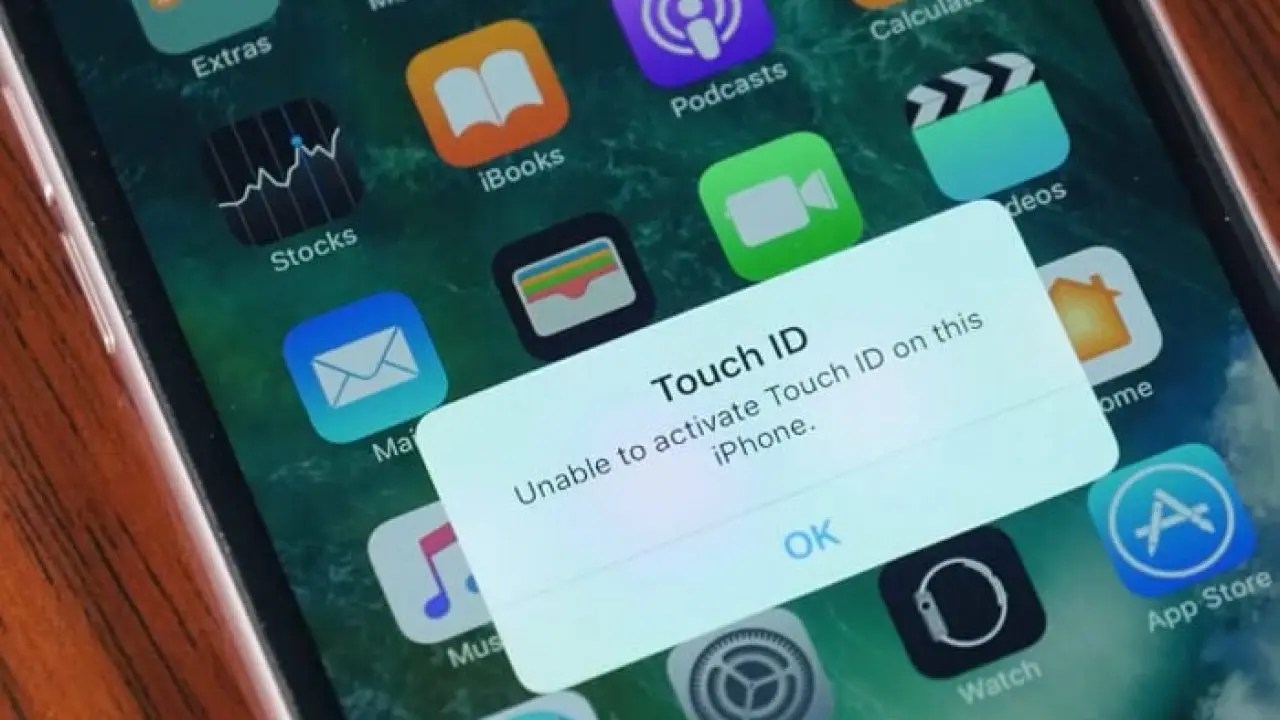
Touch ID not working?– The iPhoneand iPad Touch ID is a fan favorite among Apple users. Until Apple released FaceID in 2017, it was the best biometric security feature able to authenticate your identity and make purchases in the App Store and other places.
When Touch ID isn’t working, you can’t use your fingerprint to get into your device, nor can you scan your fingerprint to make purchases through the App Store.
If you’re experiencing issues with your Touch ID such as being unable to set it up or a different error, then check out this guide on how to fix an iPhone Touch ID not working.
How to Fix Touch ID Problems
A number of things have to be just right for Touch ID to work, and only one thing has to be off to cause problems. Follow the steps below in order, completing the easier things first before moving on to the more complex directions. Try Touch ID again after each step to see if it works.
Check Your iOS
When Apple released FaceID, it caused problems for many people using Touch ID. Apple has issued updates to fix this but occasionally some iPhones may experience issues. In certain cases, Apple may have already fixed the issue. So before you do anything, try updating to the latest OS. However, if that doesn’t work for you then check out the solutions highlighted below.
Also read:How to Wipe an iPad Without Passcode
Make Sure Your Finger and Fingerprint Reader is Dry and Clean
You can use a lint-free cloth to clear away anything that could be on your finger or device that’s interrupting the fingerprint reader. Sometimes, even a tiny bit of water or sweat can make it hard for your iPhone or iPad to read your fingerprint.
If the Home button has lots of grime, clean with a circular motion around the edge of the Home button, and then do it in reverse to clear out as much as possible.
Scan Your Fingerprint with the Right Technique
Touch ID is sensitive. You need to use it the right way. All you do is lightly touch the home button giving the reader a couple of seconds to read your fingerprint. Don’t press down hard on the button. Instead, make sure your whole finger is lying on the reader while keeping it still.
Sometimes, you might need to rest your finger on the reader and then press the Home button once to unlock. You can enable/disable this feature under the Accessibility tab in settings. Select Rest Finger to Open under the home button options.
Check Your Case and Screen Protector
The case might not only be in the way but could also be trapping too much heat and preventing the Touch ID sensor from accurately reading your fingerprint.
Turn Touch ID Off and On
If a normal restart fails to fix your phone, then refresh your Touch ID by simply turning the feature off and on. Under your iPhone settings select Touch ID & Passcode. After entering your passcode, disable iPhone Unlock and other features. Reset your devices and then enable it again.
Perform a Hard Reboot
If these steps haven’t helped them maybe you need to do a hard restart. Hard restarts clear more memory for a more thorough reset. Don’t worry, it won’t remove any of your data. To do a hard reset follow these steps:
- For iPhone 8Later or Later: Press and release the Volume Up, followed by a quick press and release of the Volume Down button. Finally, press and release the Side button until the Apple Logo appears.
- For Earlier Models: iPhone 7and 7 Plus:Press and hold both the Volume Down and Side buttons for ten seconds or longer until the Apple logo appears. If the “slide to restart” message shows, ignore it until the white screen appears.
- iPhone 6S and before: Press and hold the Home and Side buttons for over ten seconds. Ignore the slide bar if it pops up. Keep holding until you see the white screen. Sometimes it can take 20 or even 30 seconds to reset.
Delete and Add New Fingerprint
Delete your existing fingerprint and then restart your device. When the iPad turns on again, enroll a new finger. The initial Touch ID setup might not have been completed successfully.
Do a Factory Reset
Factory resets aren’t as scary as they seem. If you regularly sync and backup your iPhone, you really have nothing to worry about. Factory resets will also give you a nice fresh start on your phone. Connect your phone to the computer or iCloud and do a quick check to make sure everything is recently synced. Then under Settings, select Reset All Content and Settings. You’ll have to set up everything again from scratch so save this as one of your last options.
Restore Phone via iTunes
If none of these solutions are helpful to you then connect your phone to your computer and open iTunes. From iTunes, you can do a full restoration of your iPhone. Although, you should do this as an absolute last effort as it’s an even deeper reset of your phone. Once again make sure you’ve backed up all your important data to iCloud beforehand.
Unable to activate Touch ID on iPhone
If Touch ID won’t activate and you’re getting an “Unable to complete Touch ID setup.” error, or Touch ID is greyed out, then many of the above troubleshooting steps won’t do you much good.
However, go ahead and reboot your device (Step 5 above) since rebooting is a helpful step in any troubleshooting scenario. Also complete any other steps from above that you can, like updating iOS and resetting the network settings.
When you’ve done all that you can with the directions from above, return here for additional help:
Unplug your device
For whatever reason—be it an issue with the cable, overheating, or the iOS software—some users have had luck fixing Touch ID activation problems by simply removing the iPhone or iPad from power or from the computer’s USB port.
Turn off your Passcode
When you disable the passcode, you’re giving your device a chance to do a soft reset of the security settings. You’ll have to re-enable the passcode again in order to use Touch ID, but during the process, things behind the scenes will do a sort of power cycle, which might be enough to fix Touch ID.
Sign Out of Your Apple ID
Under settings, select your name. Then choose Sign out. Follow the steps and then log back in and attempt to set up your Touch ID.
My iPhone Touch ID Still is not Working!
If you’ve followed all of these steps, and you’re still not having luck with your Touch ID, chances are you may have a serious problem going on. The sensor on your phone may be faulty or damaged. In this case, you’ll likely need to contact Apple for support.
Be sure to mention to them that you’ve already gone through all the steps above so they don’t waste your time. Over the phone or online, there’s not much else they will be able to do. Depending on your warranty status, you may be able to take it to your local Genius Bar or send your phone to Apple and they’ll be able to make the repair for you.
Editor’s recommendations:
Jump to
How to Fix Touch ID Problems
Check Your iOS
Make Sure Your Finger and Fingerprint Reader is Dry and Clean
Scan Your Fingerprint with the Right Technique
Check Your Case and Screen Protector
Turn Touch ID Off and On
Perform a Hard Reboot
Delete and Add New Fingerprint
Do a Factory Reset
Restore Phone via iTunes
Unable to activate Touch ID on iPhone
Unplug your device
Turn off your Passcode
Sign Out of Your Apple ID
My iPhone Touch ID Still is not Working!

Daniel Barrett
Author
Latest Articles
Popular Articles