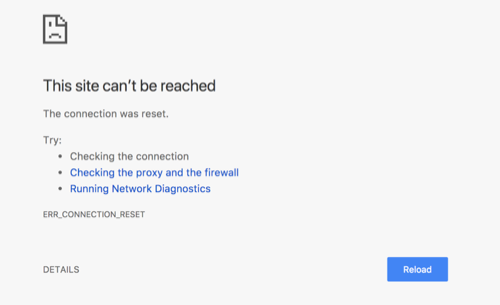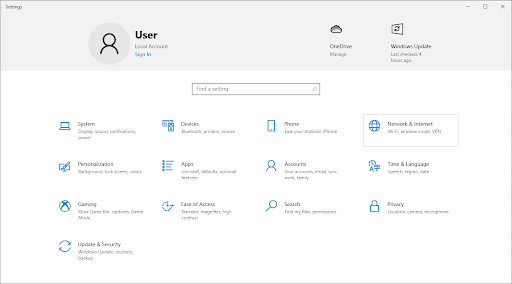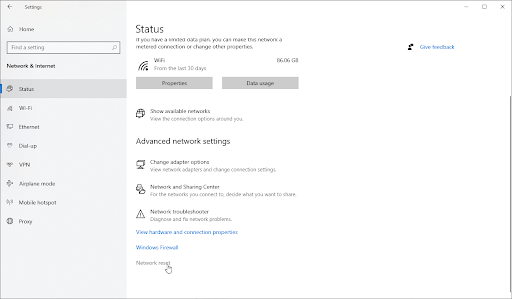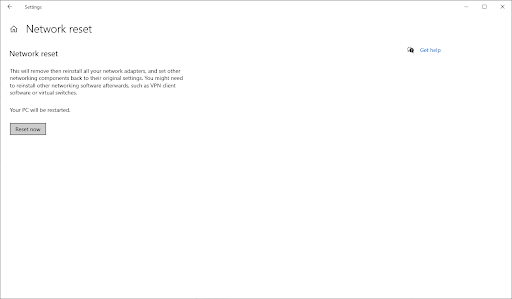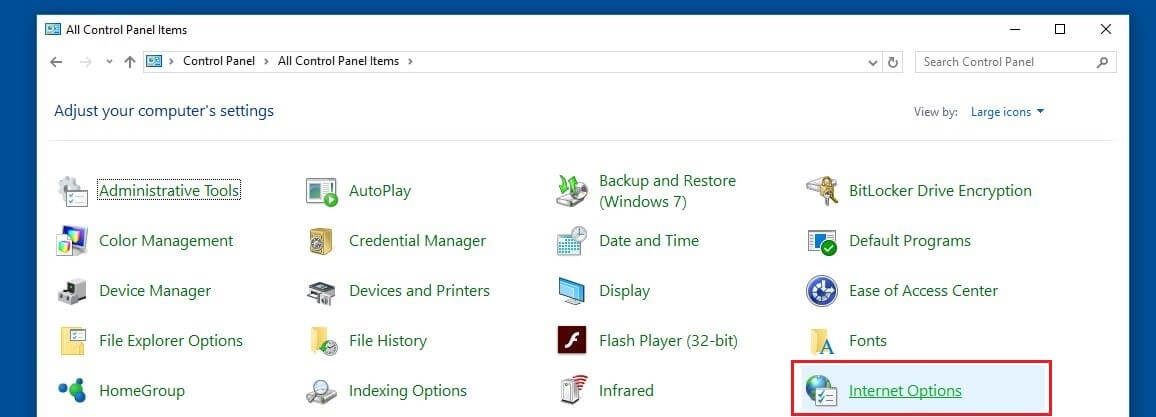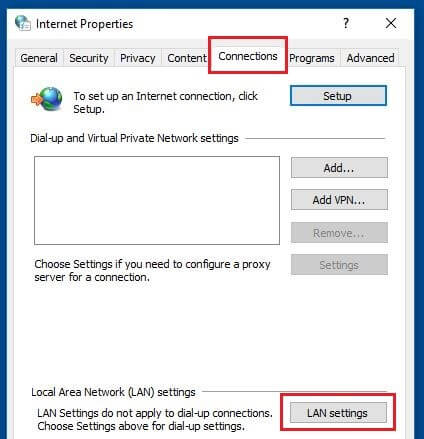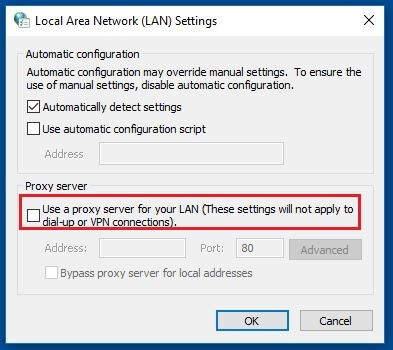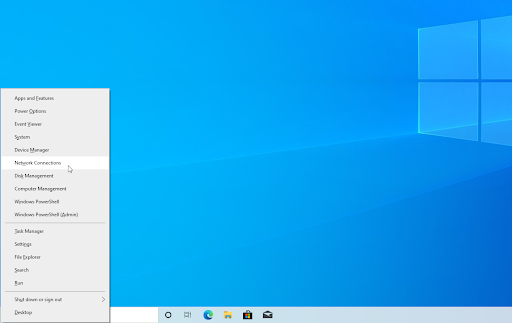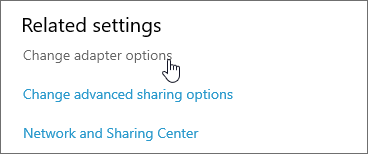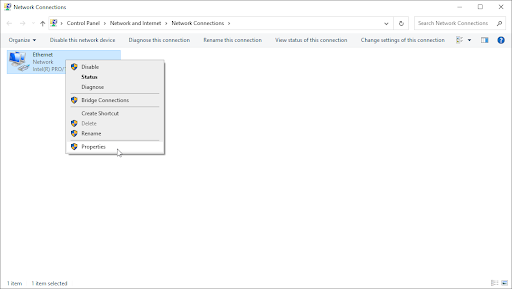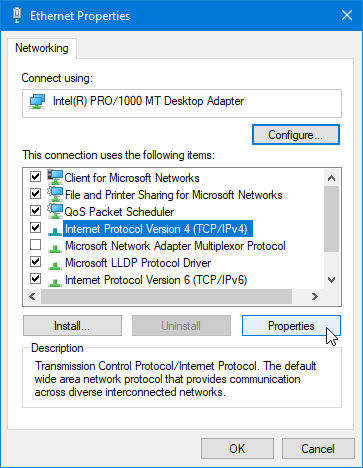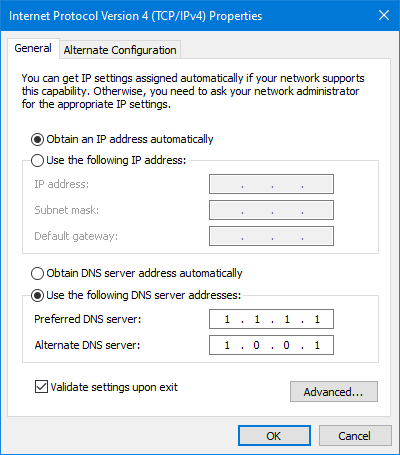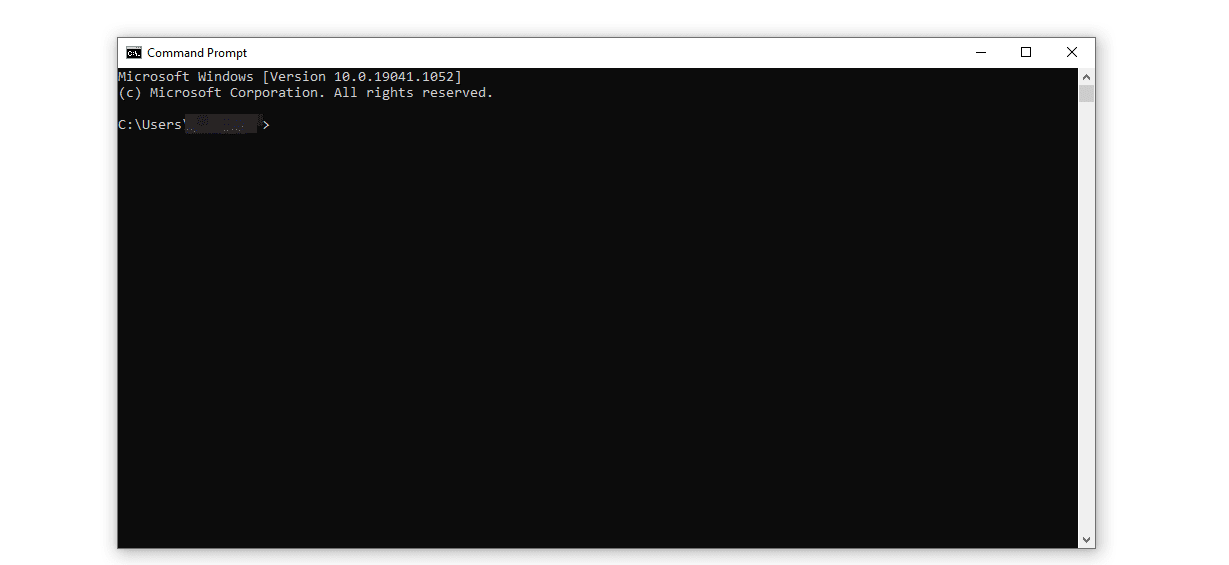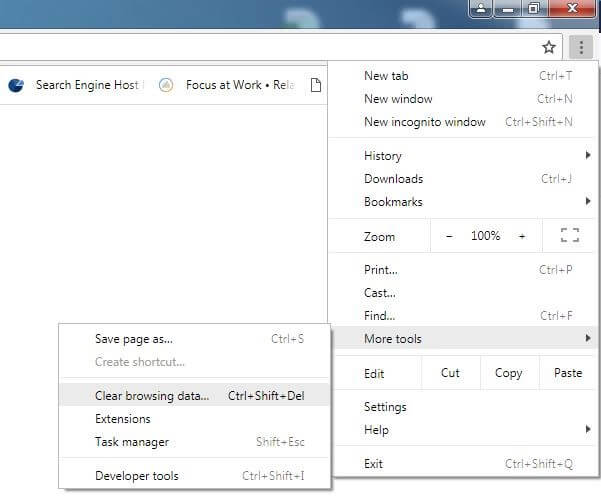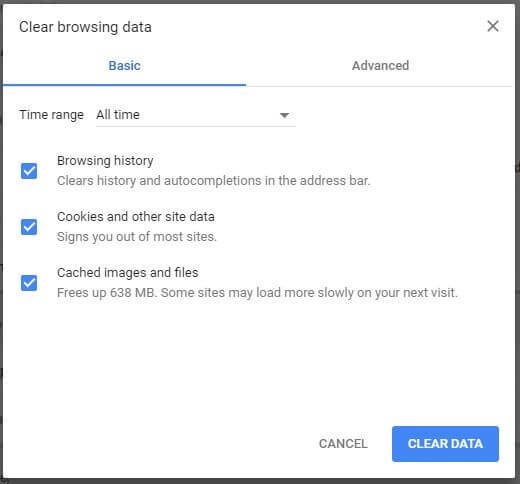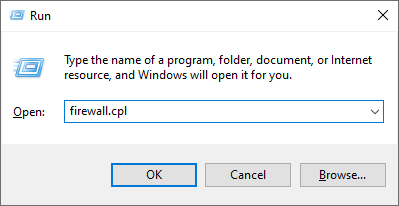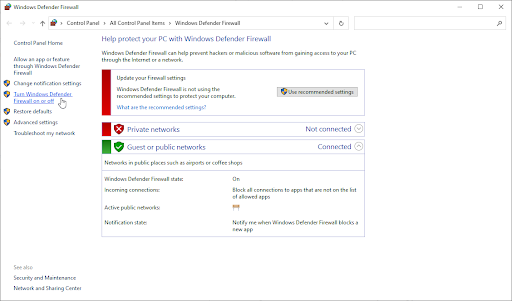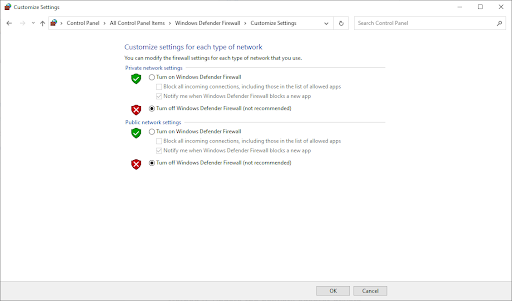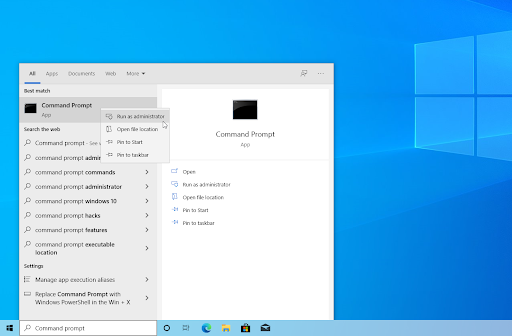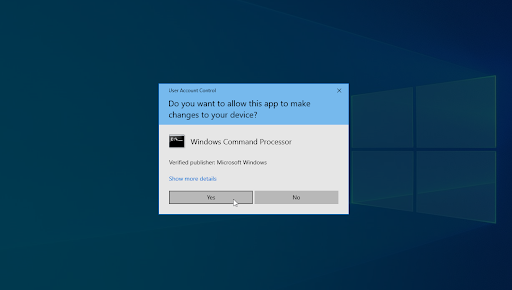How to Fix the ERR_CONNECTION_RESET Error in Google Chrome
This article explains what the ERR_CONNECTION_RESET error in Google Chrome is and how to fix it. Click to read more.
Author:Daniel BarrettJun 30, 2022137252 Shares1854762 Views
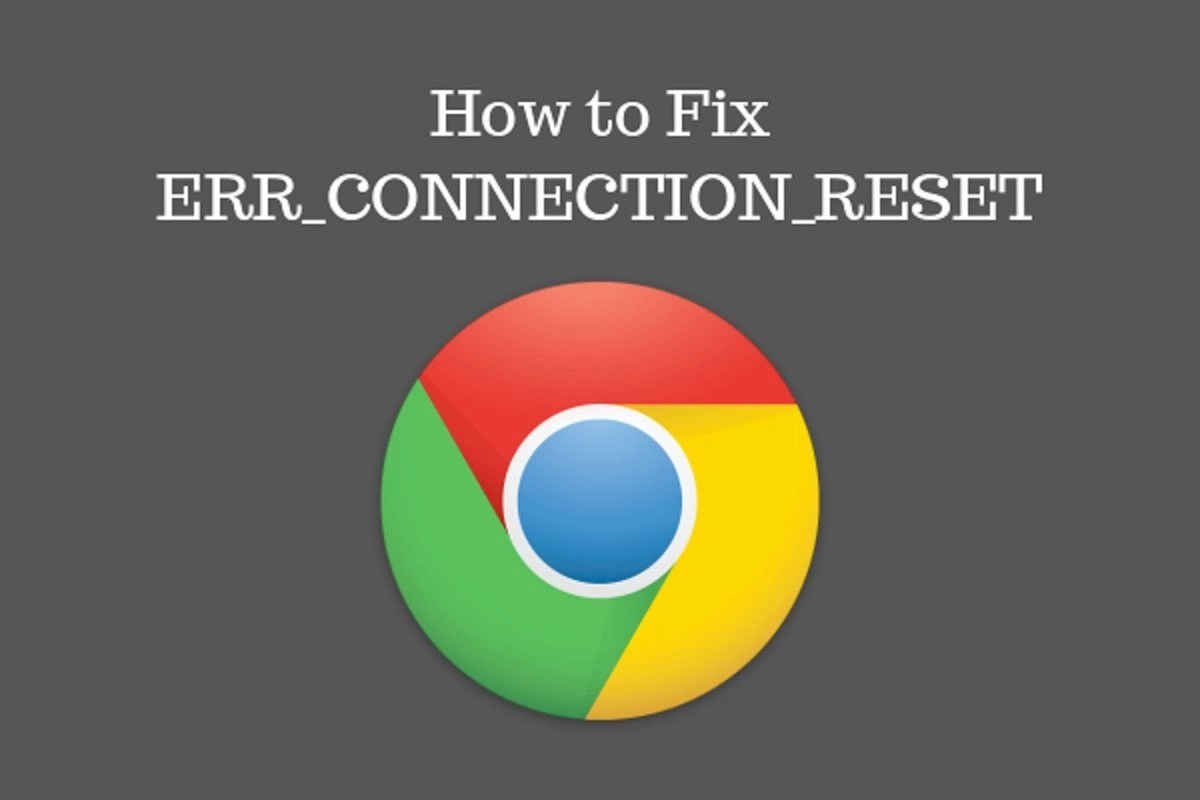
Over the years, the world wide web has not only become much more extensive but also increasingly versatile. Anyone can use the internet nowadays; all you need is an internet-enabled device, an existing internet connection, and a web browser.
To access a website, your browser needs to establish a connection to it. The browser sends a request, and if it gets a response, it starts receiving and sending information. That information becomes a web page like the one you see right now.
However, in some cases, that connection may not be established, and you’ll run into an “ERR_CONNECTION_RESET” error. Thankfully this error is easily fixable.
This article explains what the ERR_CONNECTION_RESET error in Google Chrome is and how to fix it.
What does “ERR_CONNECTION_RESET” mean?
If you want to access a website with your browser and you receive the message “ERR_CONNECTION_RESET” instead, it means that the connection could not be established correctly. As a result, the connection has been “reset.”
This error shows that something halted the process and reset the connection, then you will see an error like:
You can efficiently resolve the issue by restarting Chrome or the computer and reloading the page successfully. Or better still, keep reading for more solutions.
What Causes the ERR_CONNECTION_RESET Error?
ERR_CONNECTION_RESET is an error that sometimes appears in Google Chrome. It can be caused by a variety of issues, including network problems or outdated software, but it may also be the result of malware on your computer. The most common causes are:
- Issues with your network
- Windows Firewall
- VPN problem
- Browser cache
- Antivirus conflict
- Malware
The ERR_CONNECTION_RESET error is a common issue that users of Google Chrome experience. Fortunately, this error can be fixed by following the guide below.
Don’t miss: What Is VSync: Everything You Need To Know
How Can You Fix the “ERR_CONNECTION_RESET” Error?
The first thing you want to do if you encounter the “ERR_CONNECTION_RESET” error is to determine whether your internet connection is working properly.
To get started, try accessing a few other websites to see if they’re loading correctly.
Even if they do load, though, we recommend that you go ahead and reset your router by disconnecting the power cable, waiting a minute, and reconnecting it. Your connection should be available again in a matter of minutes.
Once it’s up, you can check if the error persists. If that doesn’t solve the problem, it’s time to start executing the following troubleshooting steps.
Quick Fix 1: Website and Browser/System Check
We recommend that you check the functionality of the website you want to access before you attempt anything with the browser and system setup to rectify the “ERR_CONNECTION_RESET” problem. The first thing to do is to try and access any other website and if this doesn’t result in a 101 error, this is a clear sign that the problem lies just with the website in question. However, to ensure that the browser and system are not solely responsible for the connection problem, you should also try using a different browser. For example, if you open the web application with Firefox instead of Chrome, you can rule out a server-side problem.
If you have done these different tests and have come to the conclusion that the error is probably something to do with the website operator, you should contact them. By doing this, you can make them aware of the problem or obtain information on what has been done already to fix the problem.
Quick Fix 2: Reset your Network Configuration
The Network Reset feature in Windows may be able to resolve network-related errors in Google Chrome, such as ERR_CONNECTION_RESET.
It automatically removes every existing profile for the networks you connected to with your computer. This gives you a fresh start with the factory default settings. Note that you’ll need to reconnect to all the networks you previously used with correct authorization after completing the steps below!
- Click on the Windowsicon in the bottom left of your screen to bring up the Start menu. Choose Settings, or use the Windows + I shortcut.
- Click on the Network & Internet tile.
- Make sure to stay on the Status tab. Here, scroll down to the bottom of the page and click on the Network reset link.
- Read the precautions before proceeding with the network reset procedure. After acknowledging what this feature does, click on the Reset now button.
- Click Yes. After all your network profiles have been reset, check if you can use Google Chrome to browse online without coming across the ERR_CONNECTION_RESET error.
Quick Fix 3: Check Your VPN
If you use a VPN for work or privacy reasons, it’s essential to know that your connection to it can drop. When that happens, you might be unable to establish a connection with some websites until it’s restored.
Depending on what VPN software you use, it might try to reconnect automatically, or you may have to do so manually. Some software also gives you the option to block navigation while it tries to reconnect to the network:
If you use a VPN for work, the website you’re trying to access may block or reset the connection if you use an IP address it doesn’t recognize. Reconnecting to the VPN should solve the problem if that’s the case.
Quick Fix 4: Check the proxy settings
One of the most common reasons for the “ERR_CONNECTION_RESET” error is that a proxy server has been definedin the internet settings and this is blocking the connection setup. This can be entered automatically by plugins or add-onsthat you have added to your browser. The simple solution, in this case, is to inspect the proxy settings and deactivate proxy access if necessary. To do this, first, open the control panel and select “Internet Options.”
Switch to the “Connections” tab and click on the “LAN settings” button:
You have now reached the menu where you can find your system’s current proxy settings. If you see an entry under the category “Proxy server” here, you should deactivate it by unchecking the box “Use a proxy server for your LAN.”
Save the changes by clicking on “OK” and then try to access the desired website again.
Quick Fix 5: Change Your DNS Server
If your problem is with the network, then you may need to change your DNS address to a different one. There are plenty of DNS providers that you can try out. Alternatively, switch your device to automatically obtain DNS details if none of the providers help with the error at hand.
- Press Ctrl+ Xon your keyboard, and then click on Network Connectionsfrom the context menu.
- Select your current connection type (for example “Wi-Fi” or “Ethernet”) in the left pane, and then click on Change adapter optionson the right pane.
- Right-click on the connection you’re currently using and select Properties.
- Scroll down until you see the Internet Protocol Version 4 (TCP/IPv4)option. If there’s no checkmark next to it, click on the box once to enable it. Afterward, click on the Properties button to open a popup window.
- Select Use the following DNS Server addresses. Now, you have some choices for what DNS server you want to use:
- Select the Validate settings upon exitoption if you don’t want to restart your computer — otherwise, and then click OKand reboot. See if the changes have helped you restore the functionality of Google Chrome.
Quick Fix 6: Reset Your TCP/IP Settings
When resetting your browser manually doesn’t do the trick, you can force your operating system(OS) to renew your TCP and IP protocol settings. That will return your internet connection to its default settings, and in the process, it can fix the “ERR_CONNECTION_RESET” error.
How to Reset TCP/IP Settings in Windows
If you’re using Windows, you can reset and renew your TCP/IP settings through the command line.
To do so, click on the Startbutton, type in “cmd” (without the quotes), and hit Enter. You’ll see a window like this one:
Now go ahead and enter the following commands one by one. Each line is a different command — so type one in, hit Enter, and move on to the next one:
Along with resetting your internet connection, the last command will also flush your local Domain Name System (DNS) cache. An outdated cache can lead to connection errors, so this additional command can come in handy.
Once your internet connection is up again, try accessing the website that returned the “ERR_CONNECTION_RESET” error. If it persists, move on to the next fix.
How to Reset TCP/IP Settings in macOS
Resetting your TCP/IP settings on macOS is remarkably simple — you can do it in just a handful of steps:
- Go to System Preferencesand select the Networkoption.
- Choose your active internet connection and open its Advancedsettings.
- Go to the TCP/IPtab.
- Click on Renew DHCP Lease.
Once you reset your TCP/IP settings, try accessing the website that showed the “ERR_CONNECTION_RESET” error before. If your internet connection was the problem, the error should be gone.
Quick Fix 7: Clear the browser cache
The browser cache not only stores passwords, cookies, and the download history, but also data from websites you’ve visited. If you have already visited the page, the cache can contain information that doesn’t match the current version of the website and so blocks the connection setup, making the ERR_CONNECTION_RESET message appear. Since it’s possible to clear the browser cache in a few steps, you can easily check whether this is causing the problem. To do this, go into the settings menu in Chrome (the three-line symbol), then select “More tools” and the “Clear browsing data.”
Chrome automatically displays the different categories of cached information. To fix the “ERR_CONNECTION_RESET“ error, you should set a checkmark next to all available categories. Also, make sure that the “All time” option is selected next to “Time range.” This is the only way to clear the entire cachewhen you click on “CLEAR DATA” at the end.
Quick Fix 8: Disable the Windows Firewall
The Windows Firewall is known to cause problems with online apps and games. If your firewall is currently enabled, you may want to turn it off to see if it helps your situation.
- Press the Windows+ Rkeys on your keyboard to launch the Run utility. Type in “firewall.cpl” (without the quotation marks) and click on the OKbutton.
- Click on the Turn Windows Defender Firewall on or offlink, located on the left side of the window.
- Make sure that you select the “Turn off…” option for both Private network settings and Public network settings.
- Click OKand restart your computer.
Quick Fix 9: Perform a Winsock Reset
Resetting your Winsock library will help get rid of any problems and restore the default settings on Windows Sockets API so that everything is running smoothly again!
- Open the search bar in your taskbar by clicking on the magnifying glass icon. You can also bring it up with the Windows+ Skeyboard shortcut. Type Command Promptin the search box. When you see it in the results, right-click on it and choose Run as Administrator.
- When prompted by the User Account Control (UAC), click Yesto allow the app to launch with administrative permissions.
- Input the commands below in the following order, pressing the Enter key on your keyboard after each line.netsh int ip set dnsnetsh winsock reset
- Close the Command Prompt and see if you’re able to browse the internet using Google Chrome without the ERR_CONNECTION_RESET error.
Bottom Line
As you can see, there are quite a few ways to fix the ERR_CONNECTION_RESET error in Google Chrome. We hope that these steps helped get your browser back up and running.
Editor’s picks:
Jump to
What does “ERR_CONNECTION_RESET” mean?
What Causes the ERR_CONNECTION_RESET Error?
How Can You Fix the “ERR_CONNECTION_RESET” Error?
Quick Fix 1: Website and Browser/System Check
Quick Fix 2: Reset your Network Configuration
Quick Fix 3: Check Your VPN
Quick Fix 4: Check the proxy settings
Quick Fix 5: Change Your DNS Server
Quick Fix 6: Reset Your TCP/IP Settings
Quick Fix 7: Clear the browser cache
Quick Fix 8: Disable the Windows Firewall
Quick Fix 9: Perform a Winsock Reset
Bottom Line

Daniel Barrett
Author
Latest Articles
Popular Articles