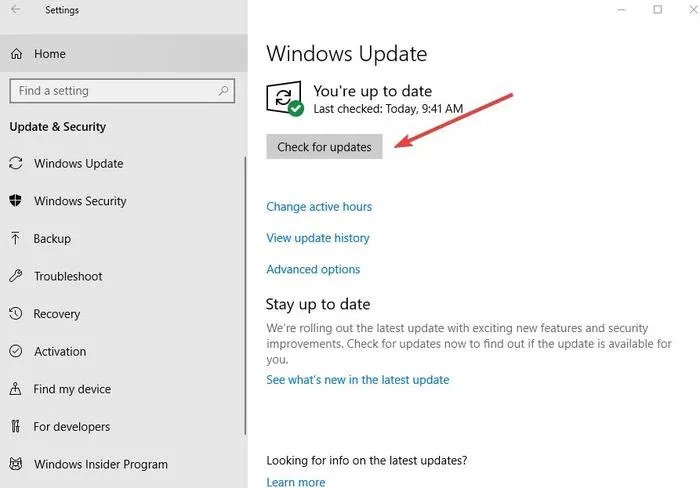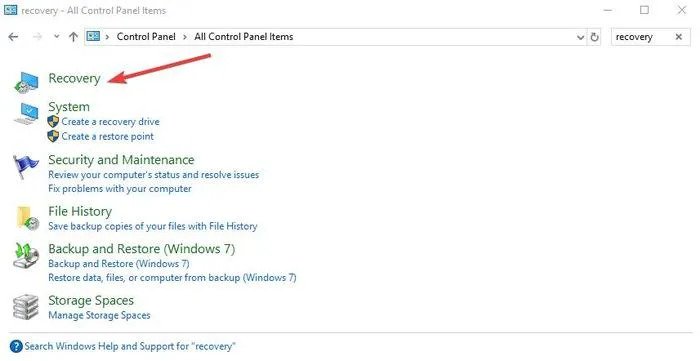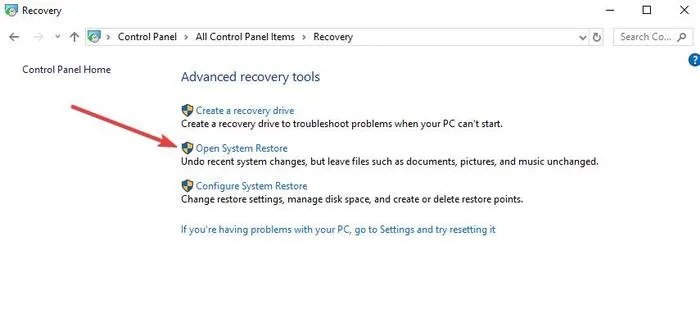How to Fix Copy and Paste Not Working In Windows 10
In this article, we will talk about how to fix copy and paste not working on Windows 10. Click the link to read the full guide.
Author:Daniel BarrettMay 01, 20223746 Shares374555 Views

Copy and paste on Windows is very easy to perform using the well-known combined keys Ctrl+C to do the Copy and Ctrl+V to the Paste. However, it’s commonly known that Windows 10 users reports copy and paste not working on their PC. Therefore, this article will discuss how to fix copy and paste not working on Windows 10.
Why can’t I copy and paste on Windows?
Your research is about how to fix the problem in Windows 10, but sometimes you may want to know why the issue shows up in the first place. For example, copy and paste not working on Windows can be caused by a temporary glitch, corrupted system files, etc.
Did your copy and paste grayed out in the right-click context menu, and using the shortcut keys (Ctrl+C and Ctrl+V) also do nothing?
For others, the options are there, but the ‘Paste’ option pastes the wrong thing. And for some people, the problem occurs only in one application.
How to Fix Copy and Paste Not Working Issue
Not being able to copy and paste files or text on your PC means you’ve lost critical functionality. This will be annoying for users who rely on the function to increase productivity. However, there are ways to nail down and troubleshoot the problem. Kindly ready and perform all highlighted solutions step-by-step to learn which one works for you:
1. Update Windows
Certain system glitches can result in copy paste not working. Fixing it requires updating your Windows PC. Microsoft constantly releases updates to develop more features or fixes for their users’ better experience. However, those updates come with critical patches. Here’s how to update your Windows in a few steps:
- First, push Windows ”Start” button and select “Settings.”
- You’ll see “Update & Security” on the open page. Click on it.
- Select check for updates and allow Windows to check for updates available for your PC.
- Now download the update and restart your computer after the update is done.
2. Close any video players
While the Windows clipboard is designed to be unlocked and available to all installed programs, it will occasionally become locked. One thing that often does this is a video player playing an encrypted video.
Windows clipboard is designed to be unlocked and available to all installed programs, but sometimes when watching or playing an encrypted video, it can occasionally become locked. To solve this is very simple, make your way to any video player running in the background and close them. Now check if the problem persists in trying the next solution.
3. Close any open applications
If you have many applications open, or lots of processes running in the background, they may conflict and stop your copy-paste from working. To see if this is causing your problem, try closing them one at a time. You can do this easily with Task Manager:
Windows PC is designed to be so rugged for you to multitask on it. However, if you’ve been using your PC for days or weeks with closing programs, there may be conflict within those running programs that temporarily stop your Copy and Paste function.
However, this might be the cause of the problem, but not all the time. Closing all your programs at once using the Task Manager is another option to get your issue fixed. Here’s how:
- Place your mouse on an empty arena of your Taskbar and choose Task Manager.
- Select each program under Apps, then click the End Task button on the lower right.
3. System Restore
System restore is one of the most working fixes for so many issues on Windows, and it’s designed to restore your PC to a restore point. If your PC is in good healthbefore you recently installed drivers, updates, or apps. This will help you restore your PC to good health, remove your newly installed programs, and make your PC work perfectly again.
However, performing a system restore will restore your computer to the state when the copy-paste function worked normally.
To perform a system restore, follow the steps below:
- First, launch your Windows Control Panel. Next, locate the search box, type “Recovery,” and push Enter.
- Choose “Open System Restore” and Next.
- Select a point related to the problem driver, update, or apps.
- Select “Next” and finally click “Finish.”
4. Clear your clipboard
The clipboard is where all your copied text and files are stored before the paste function can paste from there, but sometimes your clipboard might be full. This can stop the function of your copy and paste. You have to clear the clipboard and see if the problem is solved. Here’s how to do that:
- Open your Windows search box and type cmd.
- Now, right-click on the Command Prompt and choose Run as administrator.
- Click Yes when prompt for an administrator.
- Type cmd /c “echo off | clip,” then press Enter.
If you’ve typed in the above command correctly, it should just move on to a blinking cursor.
5. Scan for Corrupt System Files
Corrupted system files wreak havoc with how Windows 10 works. Another way to fix copy and paste not working in Windows 10 is to run two built-in Windows utilities: System File Checker (SFC) and Deployment Image Servicing and Management (DISM). Start with SFC, and if that doesn’t help, then run DISM. You’ll need to use a command prompt or PowerShell for both.
Use this SFC guide to learn how to use the tool and understand the results. In addition, this guide on both SFC and DISM shows you exactly how to use both commands.
Editor’s picks:

Daniel Barrett
Author
Latest Articles
Popular Articles